En uppdaterad version av blogginlägget finns här:
Nya e-julkort i MultiMailer 2014
Nu är det snart jul igen och det närmar sig tidpunkten då det är lämpligt att skicka ut julkort till vänner, bekanta och kontakter. Om du är en MultiMailer-användare så kanske du vet att det är möjligt att skapa e-julkort direkt i MultiMailer, och sedan kan du skicka ut dem på samma sätt som när du skickar ut vanliga nyhetsbrev.
Det följer med färdiga exempel på e-julkort i MultiMailer och vi har nu i dagarna lagt till ytterligare ett antal exempel till MultiMailer 2014, som du antingen kan använda som grund för dina egna e-julkort eller så kan du få inspiration av dessa om du tar fram egna. Här nedan ser du några smakprov på de nya julkortsexemplen som vi lade in i decemberuppdateringen av SamLogic MultiMailer 2014:
Exempel 1

Exempel 2

Exempel 3
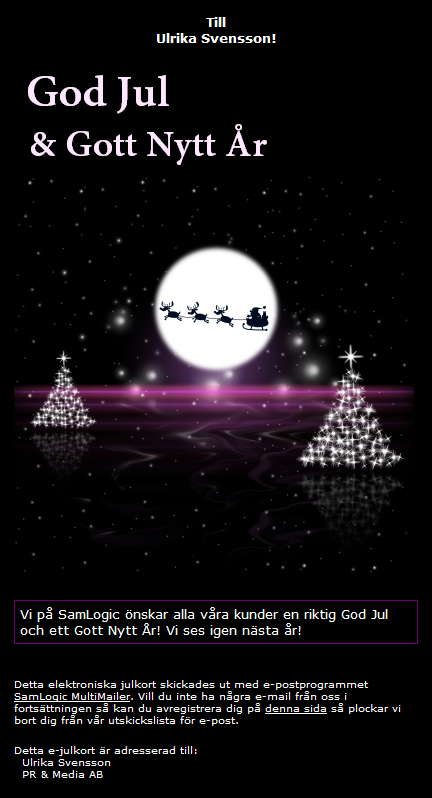
Samma bilder som ingår i exemplen kan även väljas via MultiMailers e-vykortsguide.
Ladda hem senaste versionen av MultiMailer 2014
Om du har MultiMailer 2014 så kan du ladda hem en uppdatering av programmet, där de nya julkortsexemplen och julkortsbilderna ingår, via denna nedladdningssida. Om du inte har MultiMailer 2014 så kan du istället ladda hem ett kostnadsfritt demo från denna sida. Demoversionen kan användas för att skicka ut e-julkort.

Här hittar du de nya julkortsexemplen
Du kan öppna de nya julkortsexemplen, liksom tidigare julkortsexempel, genom att välja menyalternativet Öppna exempel i menyn Hjälp i MultiMailer.
Så skapar du e-julkort via MultiMailers e-vykortsguide
E-postverktyget MultiMailer är primärt framtagen för att skicka nyhetsbrev via e-post, men MultiMailer kan också användas för att skicka julkort via e-post. En e-vykortsguide ingår i programmet och med hjälp av den kan du snabbt och enkelt skapa ditt eget elektroniska julkort (e-julkort). Här nedan beskriver vi kortfattat hur du använder e-vykortsguiden:
1. Välj menyalternativet Arkiv – Nytt – Nyhetsbrev.
2. Välj alternativet E-vykortsguide i dialogrutan som visas:
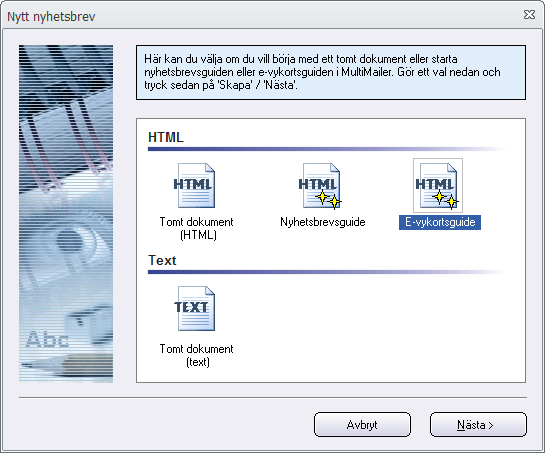
3. Välj en grundmall i nästa dialogruta som visas.
4. Välj en bild som du vill använda till vykortet. Det kan vara en av de bilder som följer med MultiMailer eller så kan du välja din egen bild, t.ex ett fotografi med julmotiv. Klicka på knappen ”…” (nere till höger) för att bläddra efter en bild.
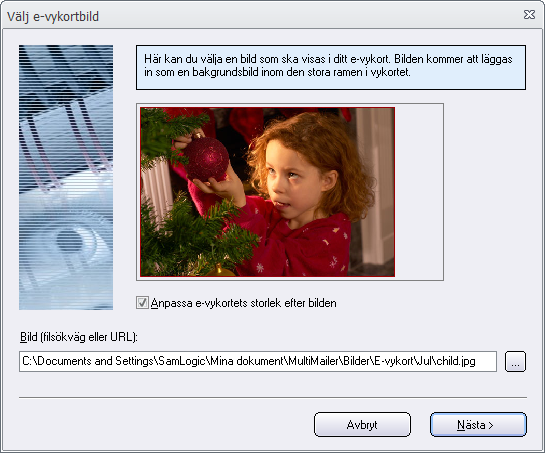
5. Skriv in eller godkänn texter till julkortet (du kan lägga till mer text eller ändra texter sedan).
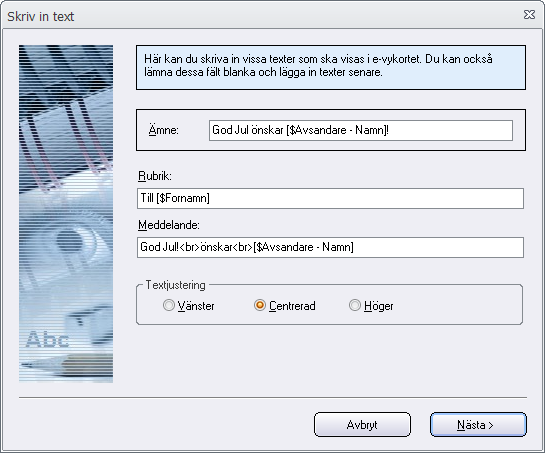
6. Välj färger. Du kan välja ramfärg och bakgrundsfärg.
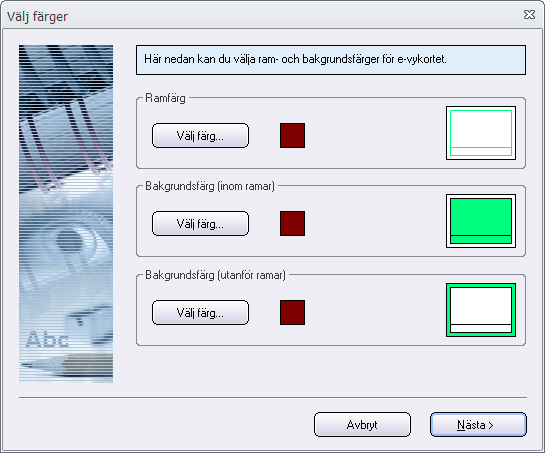
7. Välj teckensnitt, teckenfärg och andra egenskaper.
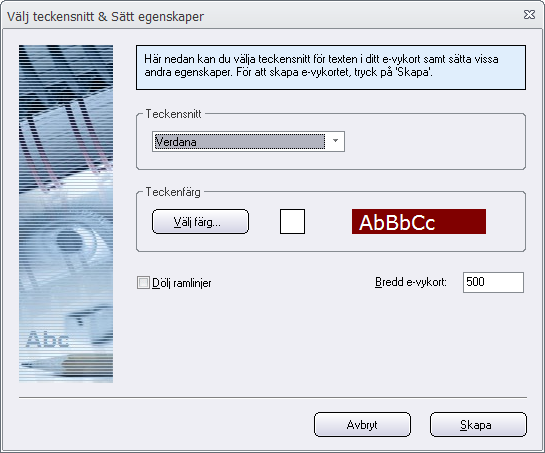
8. Tryck därefter på knappen Skapa i samma dialogruta (se bild ovan). Då skapas en grund för ditt julkort. I detta fall blir resultatet så här:
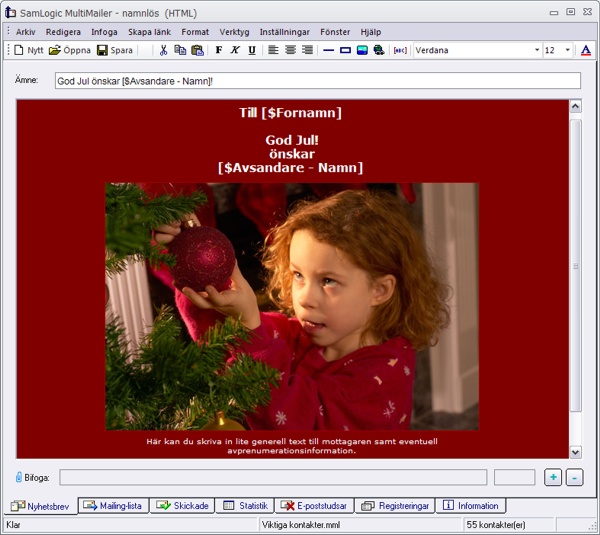
9. Nu kan du lägga till texter och redigera texter mm.
Efter att du följt ovanstående steg, då är det bara att skicka ut ditt e-julkort på samma sätt som du skickar ut ditt nyhetsbrev.
Det finns ett utförligare tips
Det finns även ett utförligare tips på vår hemsida som mer detaljerat beskriver hur du använder e-vykortsguiden om du vill veta mer. Tipsen finns på denna sida:
> Tips: Så här skapar du ett e-julkort med SamLogic MultiMailer
Så anpassar du dina fotografier till e-julkort
E-postprogrammet SamLogic MultiMailer kan förutom att skicka ut elektroniska nyhetsbrev även användas för att ut skicka elektroniska vykort, exempelvis julkort (e-julkort), vilket är aktuellt nu i dagarna fram till jul. I MultiMailer kan du välja mellan att använda färdiga webbanpassade bilder till dina e-julkort eller så kan du använda dina egna bilder, t.ex fotografier med julmotiv som du tagit.
Om du vill använda ditt eget fotografi till ett e-julkort så bör du webbanpassa bilden innan du infogar den i ett e-julkort. Du bör aldrig infoga en bildfil från en digital kamera direkt i ett e-julkort eller ett nyhetsbrev utan den bör alltid först justeras för användning på Internet.
Du kan justera en bild antingen direkt i MultiMailer eller genom att använda vårt separata verktyg SamLogic Image Resizer. Du hittar information om Image Resizer här nedan.
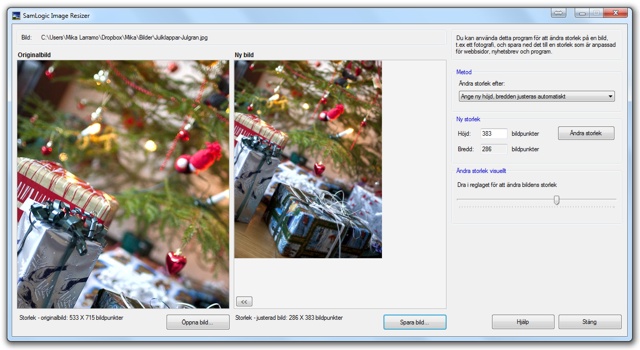
SamLogic Image Resizer
Vi har ett verktyg som heter SamLogic Image Resizer som kan användas för att webbanpassa fotografier. Verktyget gör bland annat följande:
• Krymper storleken på bildfilen från flera MB till endast några tiotal KB, utan att kvaliteten påverkas. Det gör att bilden visas mycket snabbare hos mottagarna.
• Justerar bredd och höjd på bilden till den storlek som den ska ha i mejlet.
• Ändrar färgsystem från CMYK till RGB, vilket säkerställer att den alltid visas korrekt hos mottagarna. Det är inte alla webbläsare och e-postklienter som kan visa CMYK-bilder korrekt.
• Ändrar bildens upplösning till 96 DPI, vilket är den upplösning som bildskärmar idag vanligtvis använder sig av. Fotografier från digitalkameror sparas vanligtvis med upplösningen 300 DPI (eller högre) vilket är onödigt ”bra” för en bildskärm.
• Om du har fått bilden i ett format som inte är anpassat för webben (t.ex TIFF) så kan Image Resizer konvertera bilden till ett webbvänligt format (t.ex JPEG).
Ingår i MultiMailer
Programmet är väldigt lättanvänt och intuitivt. Image Resizer följer med flera av våra andra program, exempelvis MultiMailer. I MultiMailer kan du öppna Image Resizer genom att välja menyalternativet Verktyg – Specialverktyg – Anpassa bilder för nyhetsbrev (Image Resizer).
Mer information
Mer information om SamLogic Image Resizer hittar du här:
> Image Resizer – Produktsida
> Så använder du Image Resizer
Så aktiverar du MultiMailers automatiska funktioner
 E-postverktyget SamLogic MultiMailer kan vid programstart göra en automatisk uppdatering av listorna som hanterar statistik, e-poststudsar, prenumerationer och avanmälningar, vilket kan vara praktiskt för att alltid ha aktuell information om tidigare e-postutskick och för att spärrlistorna ska vara korrekta.
E-postverktyget SamLogic MultiMailer kan vid programstart göra en automatisk uppdatering av listorna som hanterar statistik, e-poststudsar, prenumerationer och avanmälningar, vilket kan vara praktiskt för att alltid ha aktuell information om tidigare e-postutskick och för att spärrlistorna ska vara korrekta.
Om du inte redan använder denna funktion så kan du göra det genom att aktivera de automatiska funktionerna i MultiMailer. För att använda de automatiska funktionerna så behöver du ha Professional-versionen av MultiMailer. Om du inte har MultiMailer 2014 / Professional så kan du kostnadsfritt ladda ner en utvärderingsversion från denna sida.
Så här aktiverar du de automatiska funktionerna:
- Starta MultiMailer
- Välj menyalternativet Inställningar – Alternativ
- Öppna fliken Statistik
- Kontrollera att de två alternativen Använd avancerad statistik och Aktivera även tilläggstjänster är markerade
- Tryck på knappen Konto för att verifiera att du har angett ett MultiMailer-konto
- Stäng dialogrutorna med OK
- Välj menyalternativet Inställningar – Fler inställningar – Automatiska funktioner
- Markera alternativet Aktivera automatiska funktioner och vid Specifika funktioner markerar du vilka funktioner du vill använda
- Tryck OK för att stänga dialogrutan
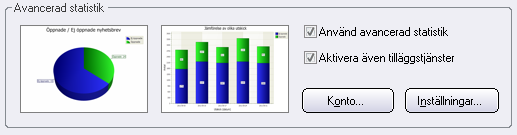
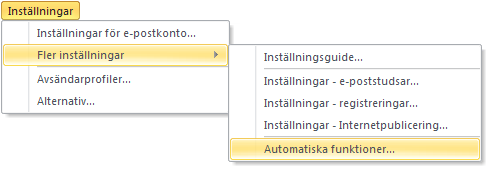
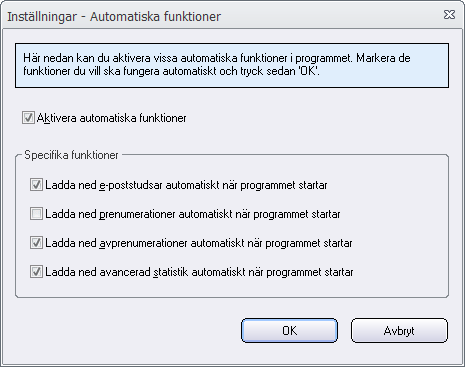
När MultiMailer startar nästa gång så kommer de funktioner som du markerat i punkt 8 att utföras direkt efter varandra utan avbrott. En alternativ metod om du vill starta de automatiska funktionerna manuellt är att trycka ned tangenten F12. Det kan du göra när som helst när MultiMailer är igång.
Fler tips
Fler MultiMailer-tips hittar du på följande webbsida:
> Tips & tricks för SamLogic MultiMailer
Skapa nyhetsbrev med texter på kinesiska, thailändska, ryska, arabiska och hebreiska
Utdaterat tips. Se detta blogginlägg istället.
