I MultiMailer finns det numera många möjligheter att få information om vilka länkar som mottagarna av dina nyhetsbrev klickar på. En användbar funktionen är dialogrutan Länkrapport, som bl.a ger dig information om vilka länkar som mottagarna klickat på och vilka mottagare som klickat på länkarna.
Var finns dialogrutan ’Länkrapport’?
Du öppnar dialogrutan Länkrapport genom att först markera det utskick som du vill ha information om i fliken Statistik och därefter väljer du menyalternativet Statistik – Visa information om klickade länkar (se bild nedan):
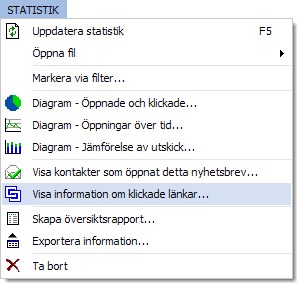
Du kan också högerklicka över markerat utskick och välja samma menyalternativ som ovan i den lokala popup-meny som öppnas. Alternativt så klickar du på knappen som ser ut som två ihopsatta länkar i MultiMailers knapprad.

Beskrivning av de olika flikarna i dialogrutan ’Länkrapport’
Här nedan beskriver vi de tre flikarna i dialogrutan Länkrapport:
Fliken ’Rapport typ 1’
I fliken Rapport typ 1 så ser du vilka länkar i ditt nyhetsbrev som fått klick. Du ser vilken webbsida på internet som har öppnats vid varje klick, vad länktexterna är samt antal klick per länk. Om du högerklickar över en länk i listan i denna flik så kan du få fram en lista på de kontakter som klickat på denna länk.
Fliken ’Rapport typ 2’
I fliken Rapport typ 2 finns en lista på alla mottagare som klickat på länkar i ditt nyhetsbrev. Du ser vilka länkar som de klickat på samt länktexterna för dessa länkar. Om du högerklickar över en kontakt i listan så kan du se vilken kategori och underkategori som kontakten tillhör.
Fliken ’Rapport typ 3’
Om du har delat in dina kontakter i olika kategorier så kan du i fliken Rapport typ 3 se antal klick per kategori i din utskickslista.
Se även
> Tips: Så får du fram fakta om klickade länkar i nyhetsbrev
> Så får du fram information om klickade länkar i mailing-listan

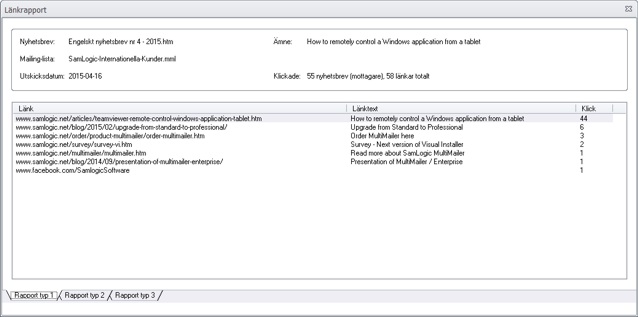
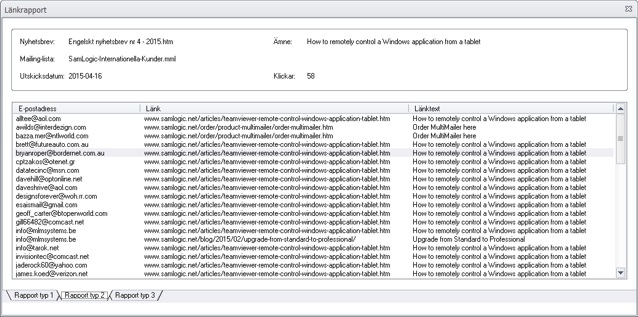
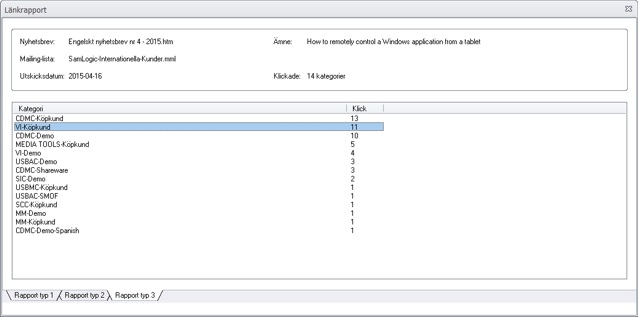
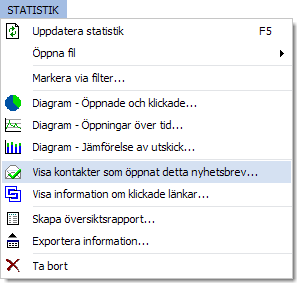
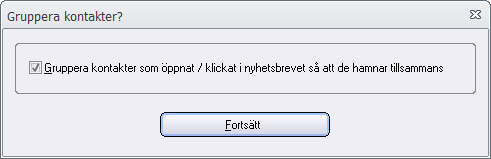
 placeras först i raden med posten.
placeras först i raden med posten. för att visa att en kontakt öppnat nyhetsbrevet. Så här kan det se ut:
för att visa att en kontakt öppnat nyhetsbrevet. Så här kan det se ut: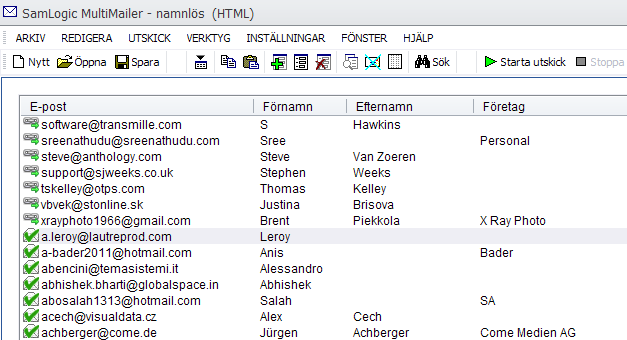
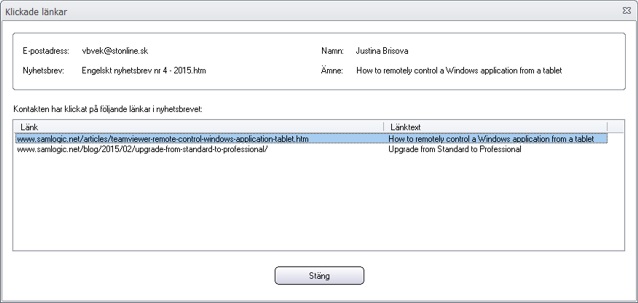
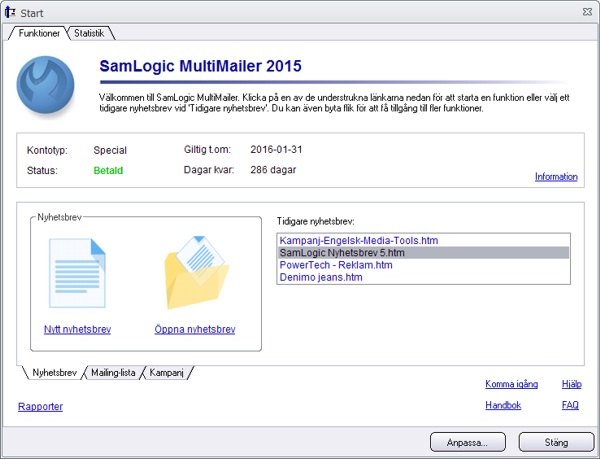
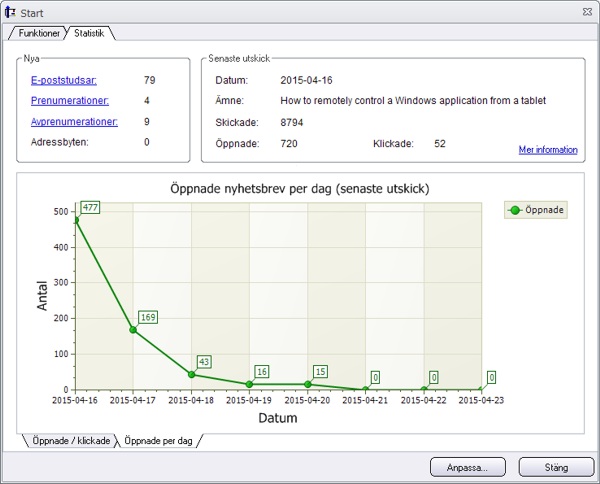
 Det finns två olika metoder i nyhetsbrevsverktyget
Det finns två olika metoder i nyhetsbrevsverktyget 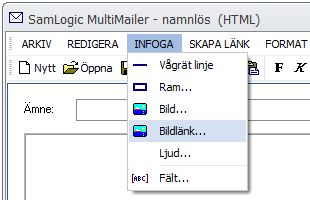
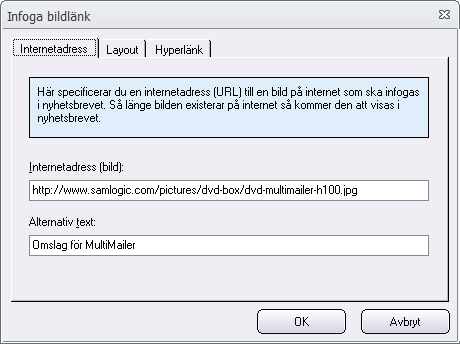
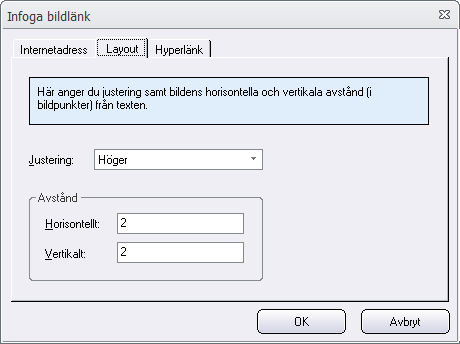
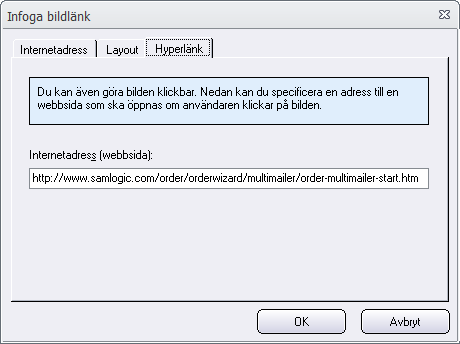

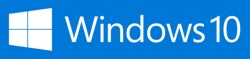 Windows 10 släpptes i juli och vi har använt sommaren till att säkerställa att alla våra program fungerar i det nya operativsystemet från Microsoft.
Windows 10 släpptes i juli och vi har använt sommaren till att säkerställa att alla våra program fungerar i det nya operativsystemet från Microsoft.