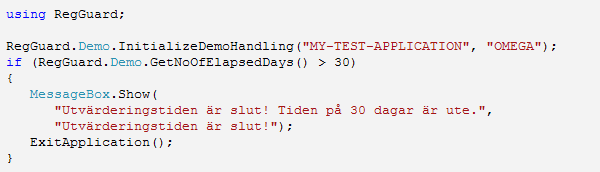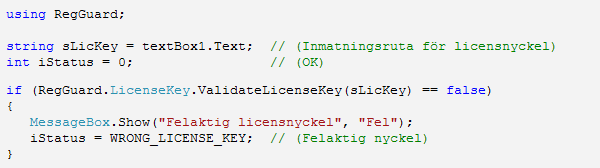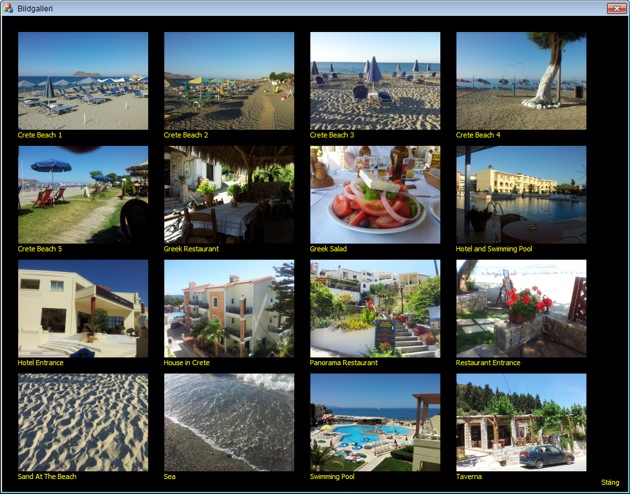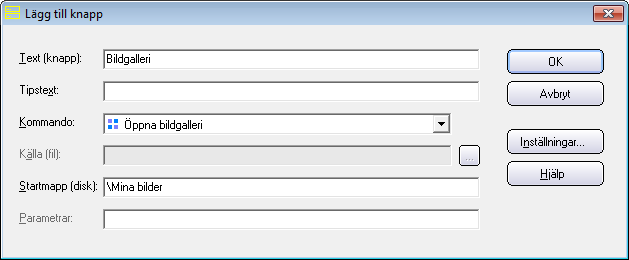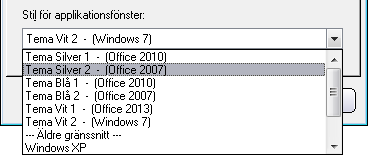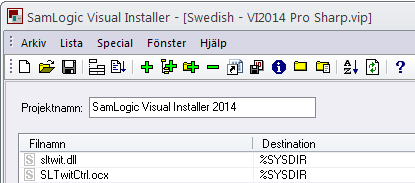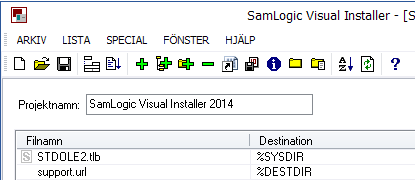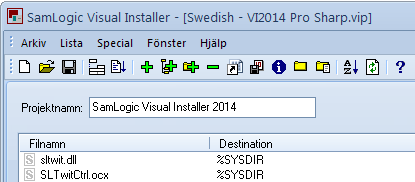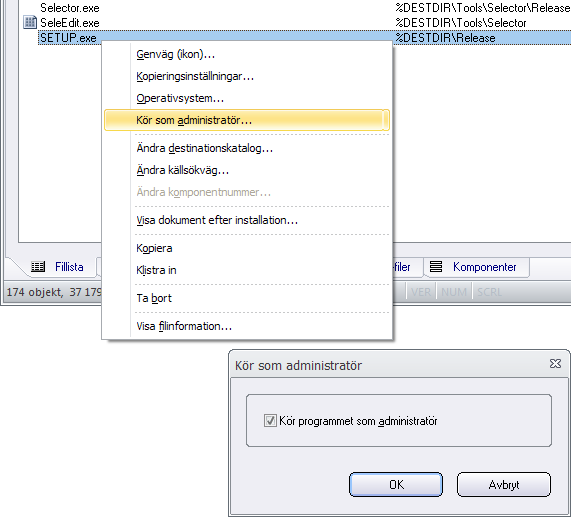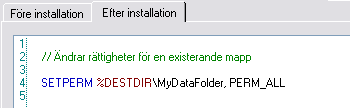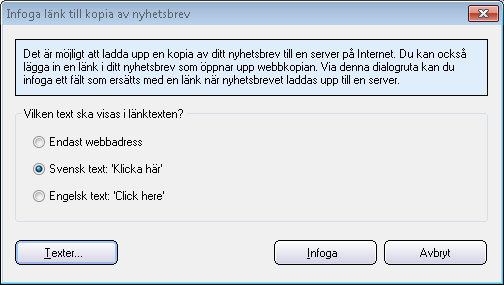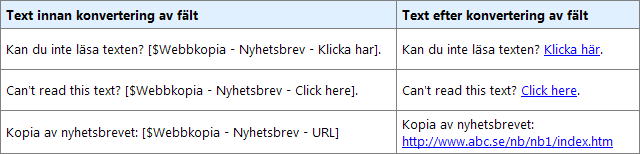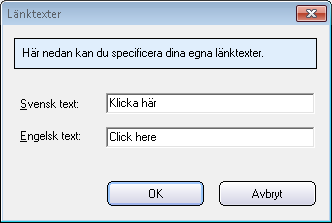I vårt nyhetsbrevsverktyg MultiMailer 2014 har du nu möjlighet att på ett lätt sätt infoga ikoner och grafiska symboler till klickbara länkar. Ikonerna kan exempelvis användas för att förstärka att det är en länk eller informera användaren om vilken typ av webbsida eller fil som öppnas om han/hon klickar på länken. Exempelvis så kan du addera en PDF-ikon till en länk som öppnar ett PDF-dokument, en Excel-ikon till en länk som öppnar ett Excel-ark, en nedladdningssymbol till en länk för nedladdning av programvara osv.
Lite exempel
Här nedan finns ett exempel på en länk där en PDF-ikon infogats före länken. På så sätt vet användaren att klickar han/hon på länken så öppnas ett PDF-dokument.

Och om en länk ska öppna ett inlägg på Facebook, eller en Facebook-sida, så kan du infoga en liten Facebook-symbol innan länken. Här nedan visas ett exempel:

Motsvarande ikoner finns för andra sociala media såsom Twitter, Google+, LinkedIn osv. Och här nedan finns ett exempel på hur en nedladdningssymbol (download-symbol) kan infogas innan en nedladdningslänk:

Det ingår också generella symboler som kan användas för att grafiskt tala om / förstärka för läsaren att här finns en länk, exempelvis pilsymboler och fyllda rektanglar. Sådana kan användas i samband med länkar till generella webbsidor, eller när övriga symboler/ikoner inte passar. Här nedan visas ett exempel på en pilsymbol som infogats före en länk:

Du kommer åt ikonerna/symbolerna via den nya menyn ‘Skapa länk’
Som vi beskrev i detta blogginlägg så har vi tagit fram en ny meny till MultiMailer som heter Skapa länk, och du kommer åt en dialogruta för val av ikon/symbol via denna meny. Där finns ett menyalternativ som heter Ikon/symbol för länk (se bild nedan):
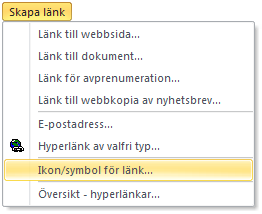
Väljer du det menyalternativet så öppnas nedanstående dialogruta:
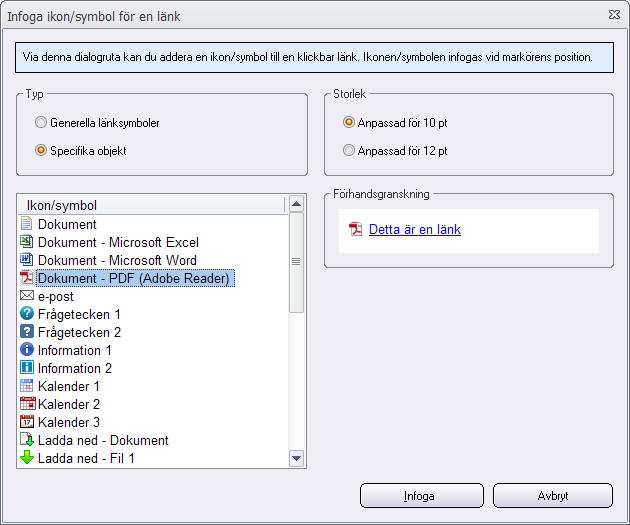
Där kan du exempelvis välja om du vill infoga en generell symbol eller infoga en ikon som symboliserar en specifik filtyp. Du kan också välja storlek på ikonen samt förhandsgranska det färdiga resultatet innan du infogar symbolen/ikonen i ditt nyhetsbrev.
Vissa ikoner finns tillgängliga via den nya dokumentuppladdningsdialogrutan
Om du laddar upp dokument till vår server och skapar klickbara länkar via den nya dokumentuppladdningsfunktionen i MultiMailer 2014 så kan du välja en ikon till länken via den dialogruta som hanterar dokumentuppladdningen. Du behöver då inte gå via dialogrutan Infoga ikon/symbol för en länk.

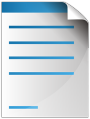 Dokumentet kommer att laddas ned automatiskt hos mottagaren när han/hon klickar på länken. Även för mottagaren innebär detta en stor fördel eftersom personen själv kan välja när han/hon vill öppna och ladda ned dokumentet. Annars sker det i samband med att e-post laddas ned, och har man en långsam uppkoppling (t.ex en mobil uppkoppling) kan det vara ett irritationsmoment ibland. Men om det endast finns en länk till dokumentet i mejlet så laddas mejlet ned omedelbart hos mottagaren, även om han/hon har en långsam internetuppkoppling.
Dokumentet kommer att laddas ned automatiskt hos mottagaren när han/hon klickar på länken. Även för mottagaren innebär detta en stor fördel eftersom personen själv kan välja när han/hon vill öppna och ladda ned dokumentet. Annars sker det i samband med att e-post laddas ned, och har man en långsam uppkoppling (t.ex en mobil uppkoppling) kan det vara ett irritationsmoment ibland. Men om det endast finns en länk till dokumentet i mejlet så laddas mejlet ned omedelbart hos mottagaren, även om han/hon har en långsam internetuppkoppling.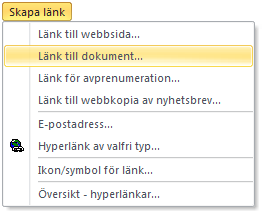
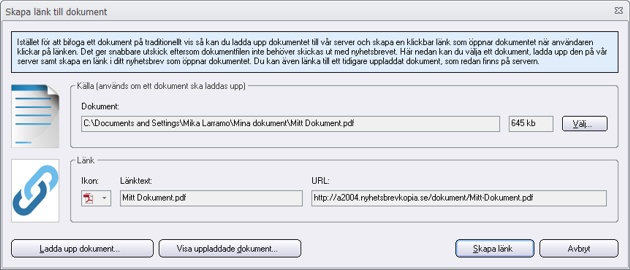
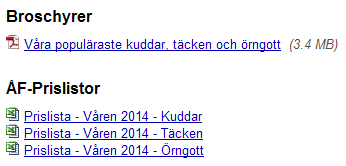
 Länk till webbsida
Länk till webbsida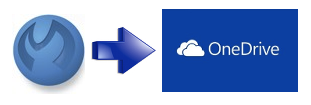 E-postverktyget
E-postverktyget 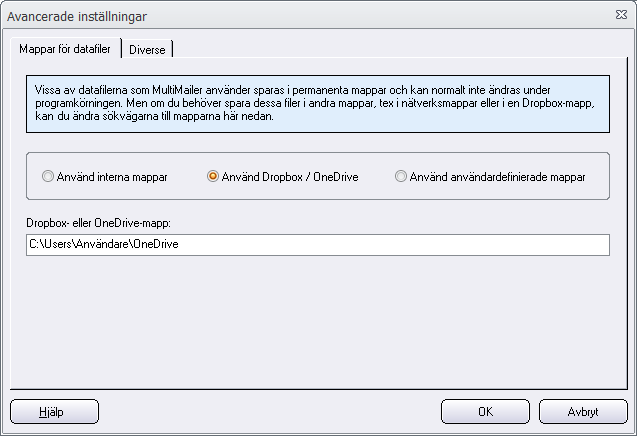
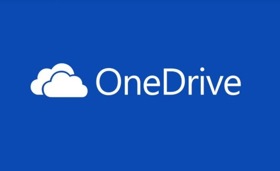 Vårt nyhetsbrevsverktyg
Vårt nyhetsbrevsverktyg  Om du har MultiMailer 2014, eller prenumererar på MultiMailer, så kan du uppdatera till version 8.5.6 (eller senare) helt kostnadsfritt från vår nedladdningssida med våra program. Om du har MultiMailer 2013 eller äldre så kan du istället
Om du har MultiMailer 2014, eller prenumererar på MultiMailer, så kan du uppdatera till version 8.5.6 (eller senare) helt kostnadsfritt från vår nedladdningssida med våra program. Om du har MultiMailer 2013 eller äldre så kan du istället 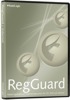 En av de största nyheterna i den nya versionen av vårt kopieringsskydd –
En av de största nyheterna i den nya versionen av vårt kopieringsskydd –  Det medföljande klassbiblioteket möjliggör även att RegGuard kan användas till 64 bitars applikationer. RegGuard 2012 och äldre krävde alltid att applikationen var skriven och kompilerad till 32-bitars kod, men det klassbiblioteket som följer med RegGuard 2014 fungerar oberoende av bitstorlek. Så vare sig applikationen kompileras till 32 bitar eller 64 bitar så kan .NET-klasserna i RegGuard 2014 användas.
Det medföljande klassbiblioteket möjliggör även att RegGuard kan användas till 64 bitars applikationer. RegGuard 2012 och äldre krävde alltid att applikationen var skriven och kompilerad till 32-bitars kod, men det klassbiblioteket som följer med RegGuard 2014 fungerar oberoende av bitstorlek. Så vare sig applikationen kompileras till 32 bitar eller 64 bitar så kan .NET-klasserna i RegGuard 2014 användas.