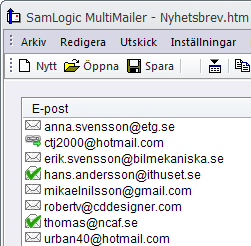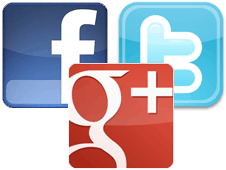 De senaste åren har sociala medier blivit allt viktigare. Speciellt Facebook, Twitter och Google+ (Google Plus) används av många och har blivit välkända begrepp hos de flesta. Många företag har idag sidor på Facebook, och ibland även på det nyare Google+. Vissa företag har även konton på mikrobloggen Twitter där de informerar om företaget / om produkter, eller diskuterar direkt med sina kunder. Twitter används också ibland för kundsupport.
De senaste åren har sociala medier blivit allt viktigare. Speciellt Facebook, Twitter och Google+ (Google Plus) används av många och har blivit välkända begrepp hos de flesta. Många företag har idag sidor på Facebook, och ibland även på det nyare Google+. Vissa företag har även konton på mikrobloggen Twitter där de informerar om företaget / om produkter, eller diskuterar direkt med sina kunder. Twitter används också ibland för kundsupport.
Sociala medier och nyhetsbrev
Att skicka nyhetsbrev är ett äldre sätt att kommunicera med sina kunder, men med ett nyhetsbrev når man ofta personer på ett helt annat sätt än med sociala medier. Folk är olika aktiva på sociala medier, och med ett elektronisk nyhetsbrev kan du nå personer som av olika anledningar inte är aktiva på sådana för tillfället. Eller så kan du använda ett nyhetsbrev för att informera personer om att du eller ditt företag finns representerad på sociala medier som Facebook, Google+ eller Twitter, och på så sätt få fler kontakter.
Facebook, Twitter och Google+ i nyhetsbrevsverktyget MultiMailer
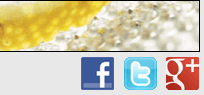 I nyhetsbrevsverktyget SamLogic MultiMailer 2012 finns stöd för sociala medier såsom Facebook, Twitter och Google+. Via programmets nyhetsbrevsgenerator kan du i dina nyhetsbrev infoga logotyper (ikoner) för Facebook, Twitter och Google+ som är klickbara och som öppnar upp din sida på de nämnda sociala mediesajterna om nyhetsbrevsmottagarna klickar på dem. Bilden ovan visar hur ikonerna ser ut när de placerats ut i ett nyhetsbrev. Klickar en läsare på t.ex Twitter-logotypen så öppnas din Twitter-sida upp.
I nyhetsbrevsverktyget SamLogic MultiMailer 2012 finns stöd för sociala medier såsom Facebook, Twitter och Google+. Via programmets nyhetsbrevsgenerator kan du i dina nyhetsbrev infoga logotyper (ikoner) för Facebook, Twitter och Google+ som är klickbara och som öppnar upp din sida på de nämnda sociala mediesajterna om nyhetsbrevsmottagarna klickar på dem. Bilden ovan visar hur ikonerna ser ut när de placerats ut i ett nyhetsbrev. Klickar en läsare på t.ex Twitter-logotypen så öppnas din Twitter-sida upp.
Vem klickar?
I SamLogic MultiMailer 2012 kan du se vem som klickar på logotyperna för Facebook, Twitter och Google+ och besöker dina sidor på dessa sajter. Så du vet alltid vilka av dina nyhetsbrevsläsare som visar intresse för de sociala medier som du medverkar i.
Hur får jag fram logotyperna för sociala medier i MultiMailer?
Om du startar nyhetsbrevsgeneratorn i MultiMailer så kan du där välja vilka sociala medier som du vill ha stöd för, samt ange webbadresser till dina sidor. Bilden nedan visar hur dialogrutorna för att ställa in detta ser ut:
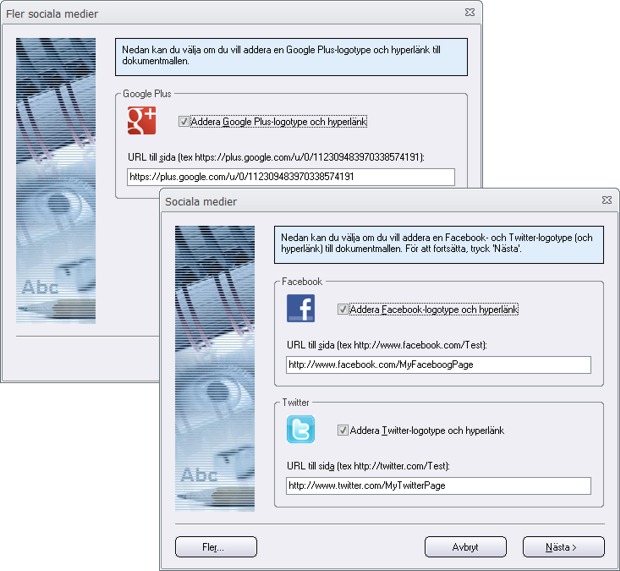
Om du har en egen nyhetsbrevsmall så kan du enkelt kopiera logotyperna, inklusive länkadresserna, via Urklipp och klistra in dem i din egen mall. Men om du använder en nyhetsbrevsmall skapad via MultiMailer så placeras logotyperna ut direkt på lämpliga ställen i nyhetsbrevet, och kan användas direkt.
Mer information
Mer information om MultiMailer och sociala medier finns på denna sida:
> Sociala medier i MultiMailer: Stöd för Facebook, Twitter och Google+

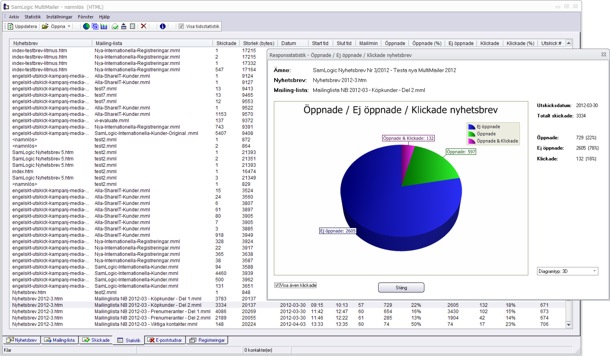
 Ytterligare information om de nya statistikfunktioner som införts i SamLogic MultiMailer 2012 finns på denna sida:
Ytterligare information om de nya statistikfunktioner som införts i SamLogic MultiMailer 2012 finns på denna sida: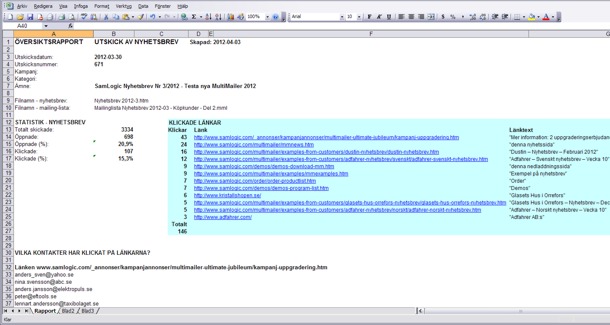
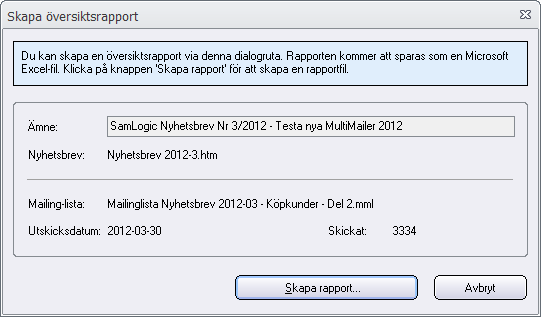
 I föregående
I föregående 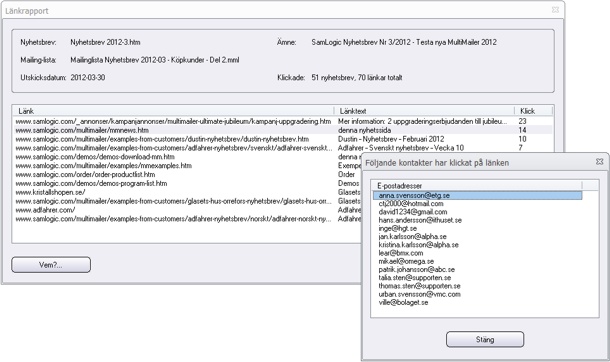
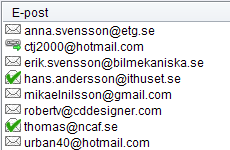 Väljer du menyalternativet Visa kontakter som öppnat detta nyhetsbrev i menyn Statistik (se punkt 5 i detta
Väljer du menyalternativet Visa kontakter som öppnat detta nyhetsbrev i menyn Statistik (se punkt 5 i detta  indikerar att denna kontakt har öppnat nyhetsbrevet. Symbolen
indikerar att denna kontakt har öppnat nyhetsbrevet. Symbolen  indikerar att denna kontakt har klickat på minst en länk i nyhetsbrevet. Om du högerklickar över en kontakt märkt med symbolen
indikerar att denna kontakt har klickat på minst en länk i nyhetsbrevet. Om du högerklickar över en kontakt märkt med symbolen 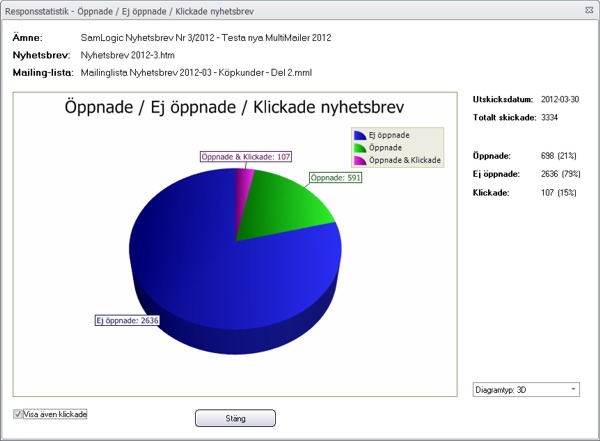
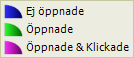 Grön färg i cirkeldiagrammet ovan visar andelen öppnade nyhetsbrev, blå färg visar andelen ej öppnade nyhetsbrev och lila färg visar antal nyhetsbrev där mottagarna klickat på minst en länk.
Grön färg i cirkeldiagrammet ovan visar andelen öppnade nyhetsbrev, blå färg visar andelen ej öppnade nyhetsbrev och lila färg visar antal nyhetsbrev där mottagarna klickat på minst en länk.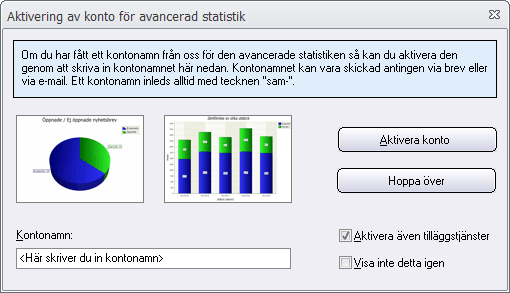
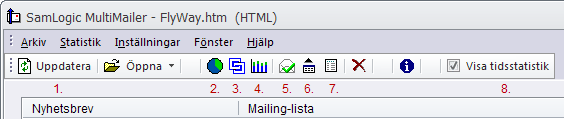
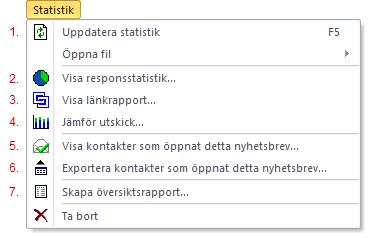
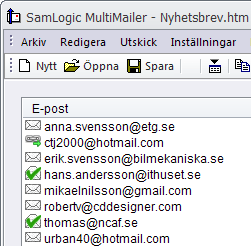 5. Markerar du ett e-postutskick i listan i fliken Statistik och väljer detta alternativ så öppnas fliken Mailing-lista och där kan du se vilka kontakter som öppnat nyhetsbrevet eller klickat på länkar i nyhetsbrevet. En speciell symbol visar om en kontakt öppnat nyhetsbrevet eller klickat på länkar i nyhetsbrevet (se bild till höger). Högerklickar du över en kontakt som klickat på en länk i nyhetsbrevet så kan du i den lokala meny som visas välja ett menyalternativ som visar vilka länkar som kontakten klickat på.
5. Markerar du ett e-postutskick i listan i fliken Statistik och väljer detta alternativ så öppnas fliken Mailing-lista och där kan du se vilka kontakter som öppnat nyhetsbrevet eller klickat på länkar i nyhetsbrevet. En speciell symbol visar om en kontakt öppnat nyhetsbrevet eller klickat på länkar i nyhetsbrevet (se bild till höger). Högerklickar du över en kontakt som klickat på en länk i nyhetsbrevet så kan du i den lokala meny som visas välja ett menyalternativ som visar vilka länkar som kontakten klickat på.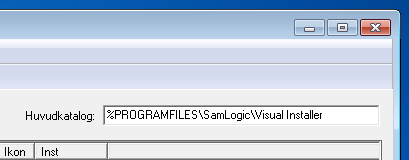
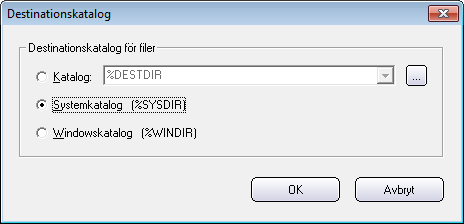
 I tre tidigare blogginlägg har vi beskrivit de nya statistikfunktionerna i e-postverktyget
I tre tidigare blogginlägg har vi beskrivit de nya statistikfunktionerna i e-postverktyget 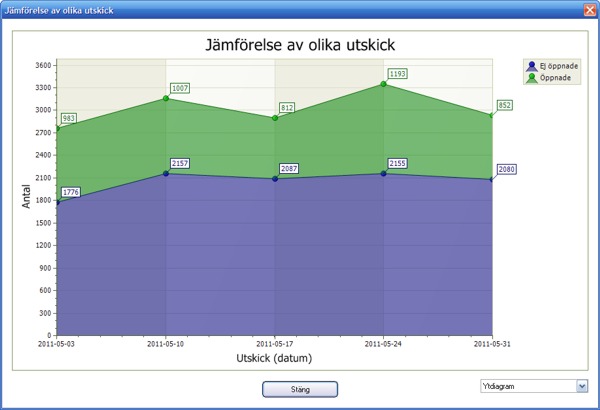
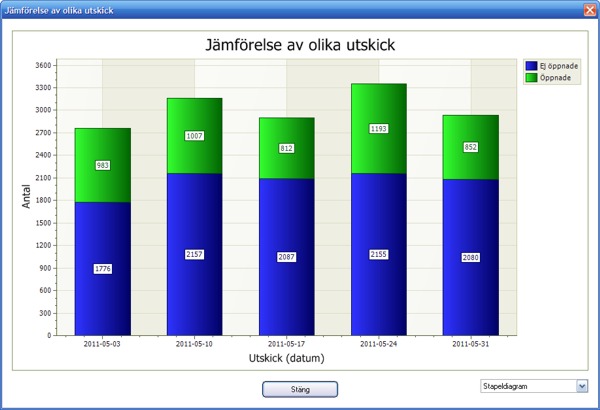
 längst till vänster. Bilden nedan visar hur det kan se ut:
längst till vänster. Bilden nedan visar hur det kan se ut: