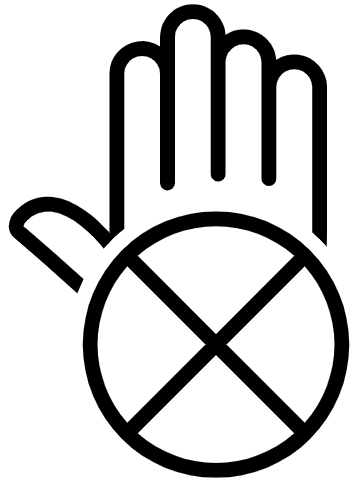 I MultiMailer 2022 / Enterprise går det att skapa en unik spärrlista (med e-postadresser från avregistreringar) per avsändarepostadress och per avsändarprofil. Så om du t.ex har flera olika nyhetsbrev så kan nyhetsbrevsmottagaren avregistrera sig från ett specifikt nyhetsbrev istället för att avregistrera sig från samtliga.
I MultiMailer 2022 / Enterprise går det att skapa en unik spärrlista (med e-postadresser från avregistreringar) per avsändarepostadress och per avsändarprofil. Så om du t.ex har flera olika nyhetsbrev så kan nyhetsbrevsmottagaren avregistrera sig från ett specifikt nyhetsbrev istället för att avregistrera sig från samtliga.
När kan det vara bra att använda unika spärrlistor?
– Om du har flera olika nyhetsbrev.
– Om du gör utskick med olika avsändare.
– Om du gör selekterade utskick till olika mottagargrupper.
– Om du har en utskickslista för viktig information och en annan för reklam eller nyhetsbrev.
Hur fungerar unika spärrlistor?
Varje avsändarprofil kan nu ha en egen unik spärrlista för e-postadresser som kommer via avregistreringar. Detta gör att när din mottagare klickar på avregistreringslänken i ett nyhetsbrev som skickats med en specifik avsändarprofil, så lagras e-postadressen som avanmäls i en spärrlista som är kopplad till avsändarprofilen.
Så aktiverar och använder du unika spärrlistor
Steg 1: Aktivera funktionen
1. Välj menyalternativet Inställningar – Fler inställningar – Inställningar registreringar.
2. Välj fliken Avprenumerationer och klicka på knappen Inställningar.
3. Markera alternativet Varje avsändarprofil ska ha en egen spärrlista och klicka OK.
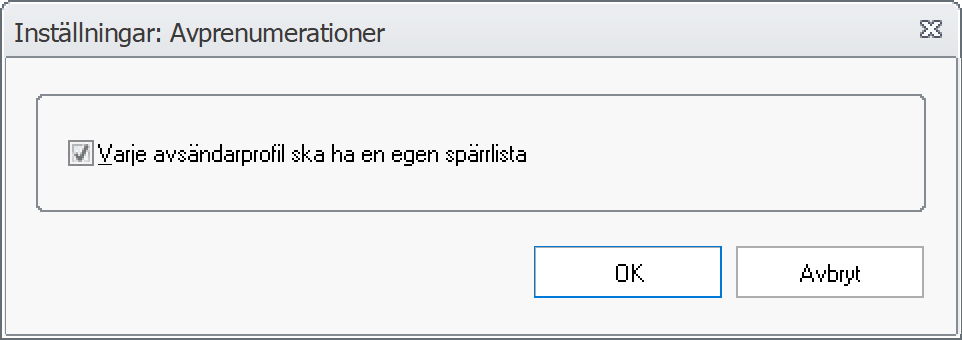
Steg 2: Välj vilka avsändarprofiler som ska ha egna spärrlistor
1. Välj menyalternativet Inställningar – Avsändarprofiler.
2. Markera den avsändarprofil som ska ha en egen spärrlista och klicka på Redigera.
(eller alternativt, skapa en ny avsändarprofil)
3. Markera alternativet Egen spärrlista i dialogrutan som visas och klicka OK.
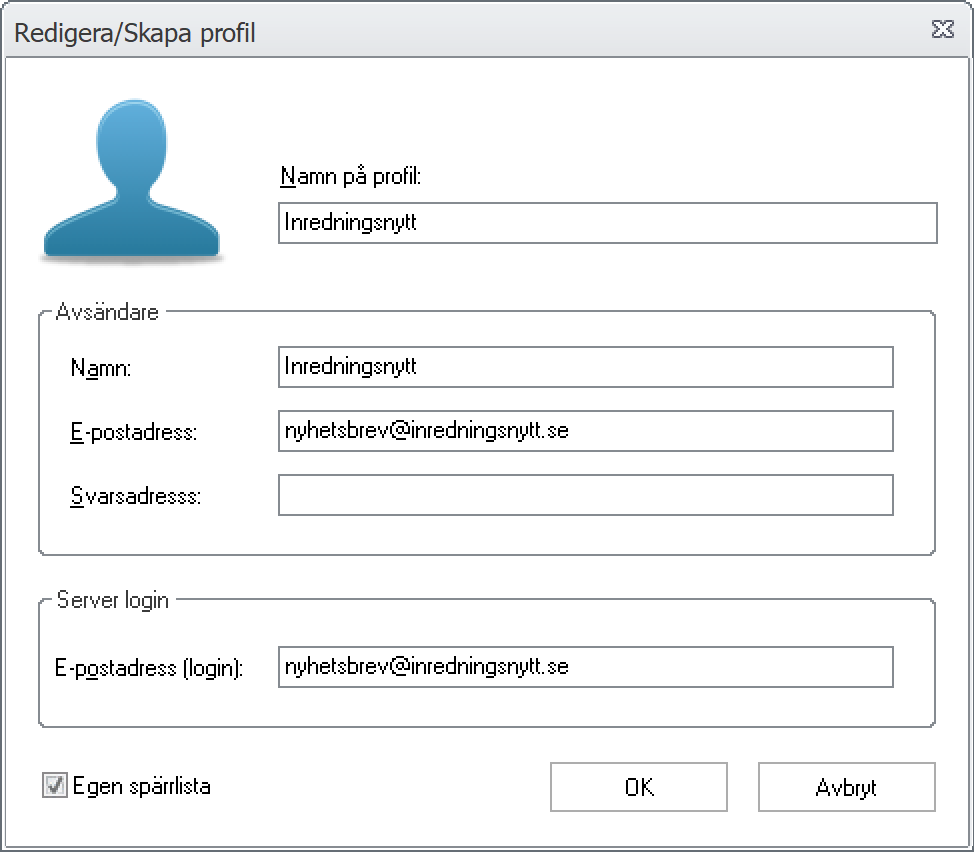
Steg 3: Lägg in ny avprenumerationslänk
1. Öppna nyhetsbrevsmallen/mejlet som ska användas för den aktuella avsändarprofilen.
2. Ta bort nuvarande avprenumerationslänk från mejlet. Står det t.ex så här:
”Vill du inte ha detta nyhetsbrev så kan du avregistrera dig.”
Då markerar du ordet ”avregistrera” och trycker på Del-tangenten.
3. Lägg sedan in en ny avprenumerationslänk via Skapa länk – Länk för avprenumeration.
Anmärkning: Du kan även uppdatera texten vid punkt 2 med namnet på det aktuella nyhetsbrevet. Det kan vara bra att mottagarna tydligt ser vilket nyhetsbrev som de gör en avregistrering på så de inte tror att en avregistrering innebär att de avregistrerar sig från alla dina mejl/nyhetsbrev.
Steg 4: Lägg in stöd för e-postklienters egna avregistreringsfunktioner
I vissa e-postklienter är det möjligt att avregistrera sig direkt via e-postklientens gränssnitt istället för att använda nyhetsbrevets avregistreringslänk. Detta gäller bl.a Gmail och Outlook.com. För att kunna ta emot sådana avregistreringar måste du ange en e-postadress som mottagare för avregistreringarna. Du anger en e-postadress på följande sätt:
1. Välj menyalternativet Inställningar – Alternativ.
2. Markera alternativet Addera avprenumerationsfält (List-Unsubscribe) till e-posthuvud.
3. Klicka på knappen Inställningar till höger och sedan på knappen Fler.
4. En lista med avsändarprofiler ska nu visas.
5. Ange en e-postadress för aktuell avsändarprofil. Spara genom att klicka på OK.

Tips: Om du tänker lägga in flera e-postadresser kan det vara bra att namnge e-postadresserna så att det finns en koppling till nyhetsbrevet eller avsändarprofilen. Då kan du lättare identifiera de avregistreringar som kommer på detta sätt. Du behöver inte skapa ett fysiskt e-postkonto till varje e-postadress (om du inte vill) utan det räcker med en vidarebefodring.
Mer information
I underfliken Avprenumerationer i huvudfliken Registreringar i MultiMailer kan du se vilken spärrlista (och vilken avsändarprofil) som en e-postadress som har avregistrerats tillhör. Du ser det i en kolumn som heter Spärrlista. Se bilden nedan.
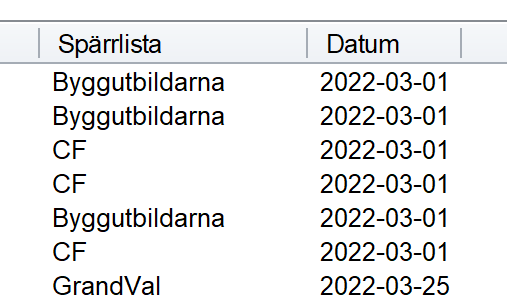
MultiMailer uppdaterar listan i fliken Avregistreringar när programmet startar, men vill du vara säker på att du har den senaste informationen kan du trycka ned tangenten F5.
Se även
> Så fungerar studshanteringen och spärrlistorna i MultiMailer
> Hur du skapar och använder avsändarprofiler i MultiMailer
![]() I e-postverktyget SamLogic MultiMailer ingår det en inbyggd stavningskontroll som kan kontrollera stavningen på den text du skriver in i dina nyhetsbrev.
I e-postverktyget SamLogic MultiMailer ingår det en inbyggd stavningskontroll som kan kontrollera stavningen på den text du skriver in i dina nyhetsbrev.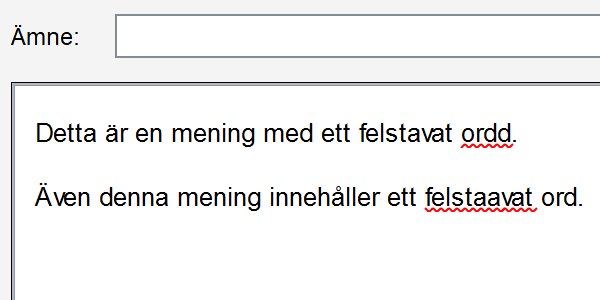
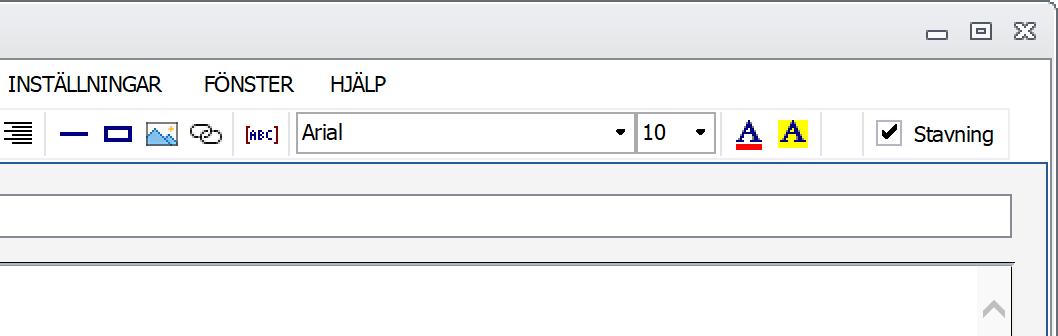

 En studs uppkommer ofta pga att det är något fel på e-postadressen eller hos mottagaren. Det kan vara att e-postadressen har upphört att fungera, är felstavad eller att mottagarens inkorg är full. Eller att mottagarens server är temporärt nere och ur funktion.
En studs uppkommer ofta pga att det är något fel på e-postadressen eller hos mottagaren. Det kan vara att e-postadressen har upphört att fungera, är felstavad eller att mottagarens inkorg är full. Eller att mottagarens server är temporärt nere och ur funktion.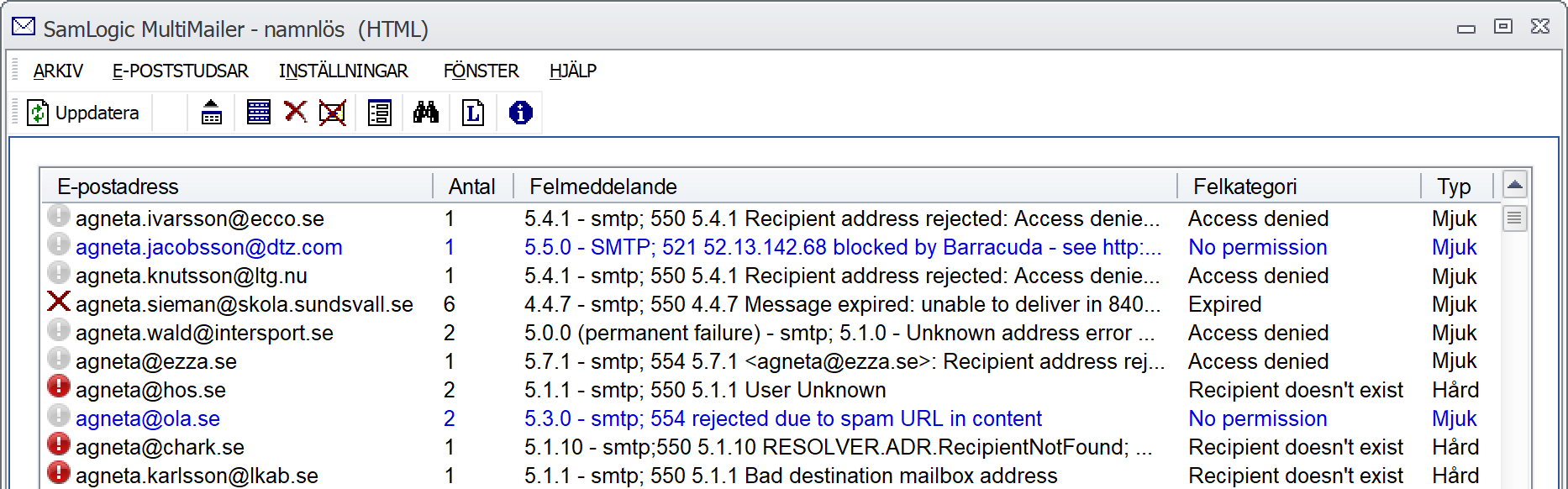

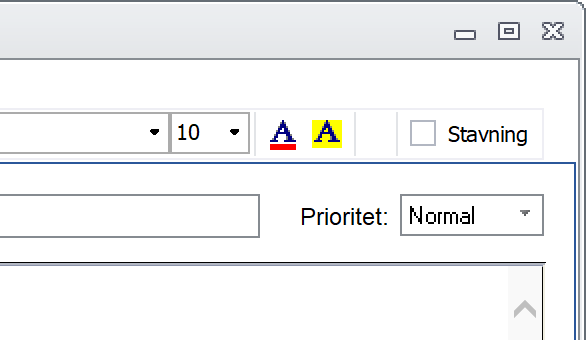 I e-postverktyget
I e-postverktyget  – Utskick av inloggningsuppgifter
– Utskick av inloggningsuppgifter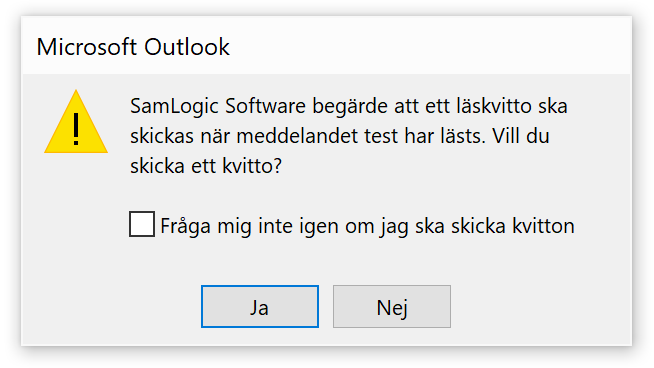
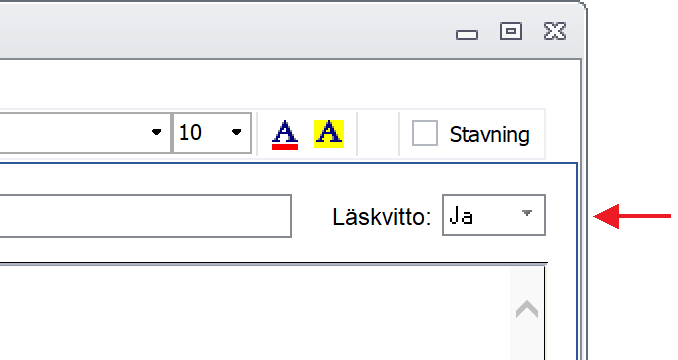




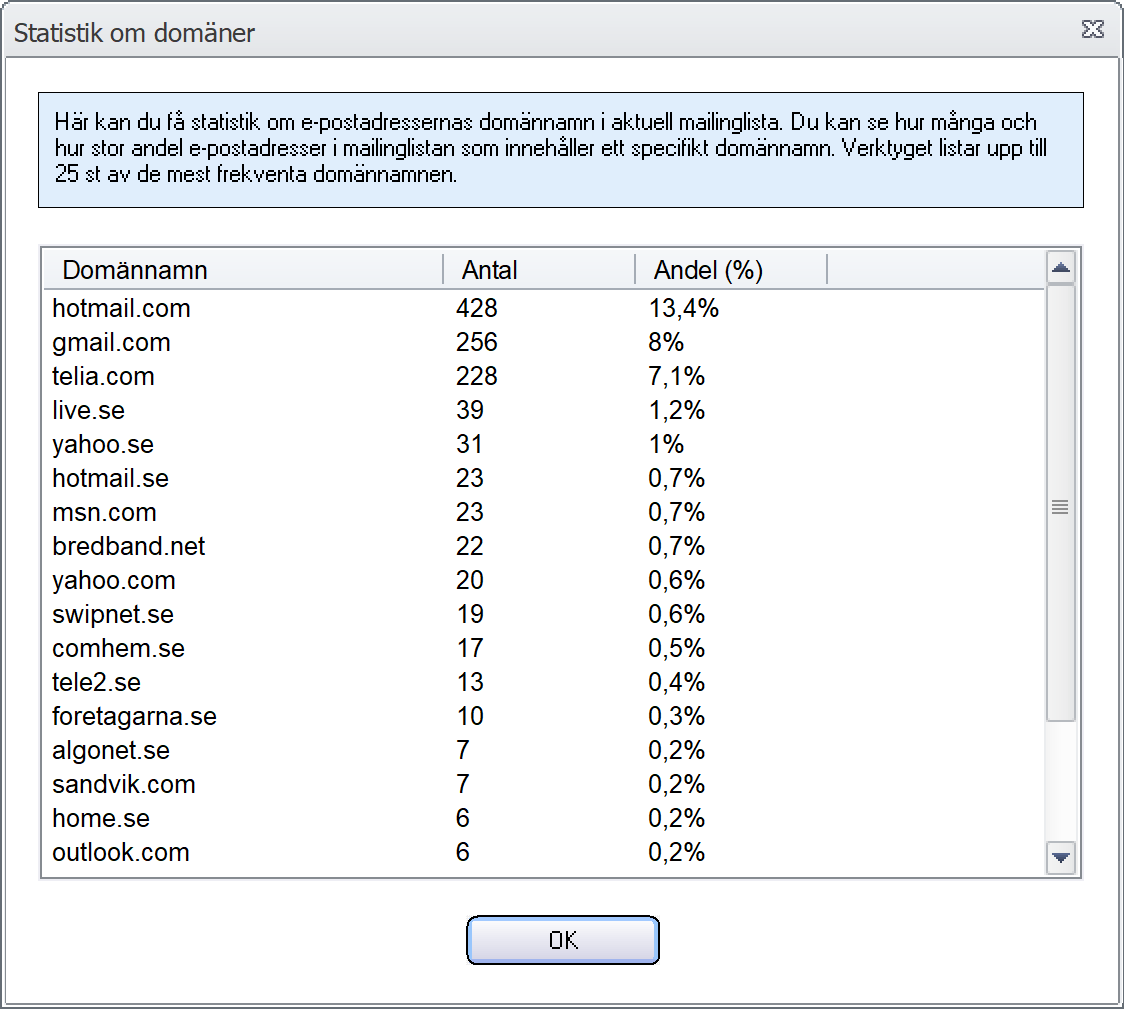
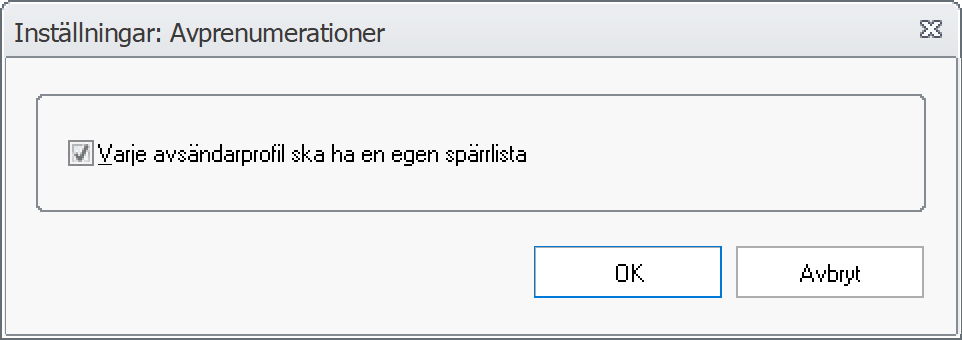
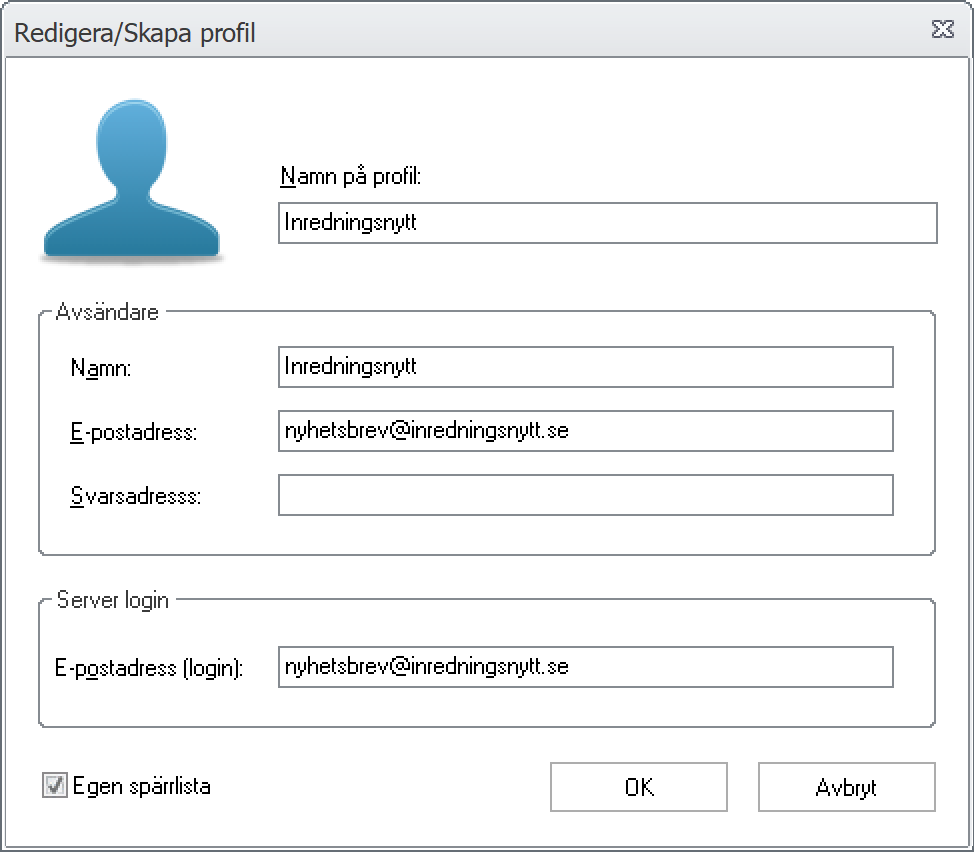
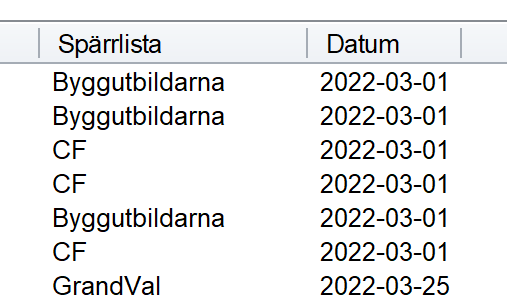
 Julen närmar sig med stormsteg och det börjar bli dags att skicka ut julkort till vänner, bekanta och kunder. Med nyhetsbrevsverktyget
Julen närmar sig med stormsteg och det börjar bli dags att skicka ut julkort till vänner, bekanta och kunder. Med nyhetsbrevsverktyget 

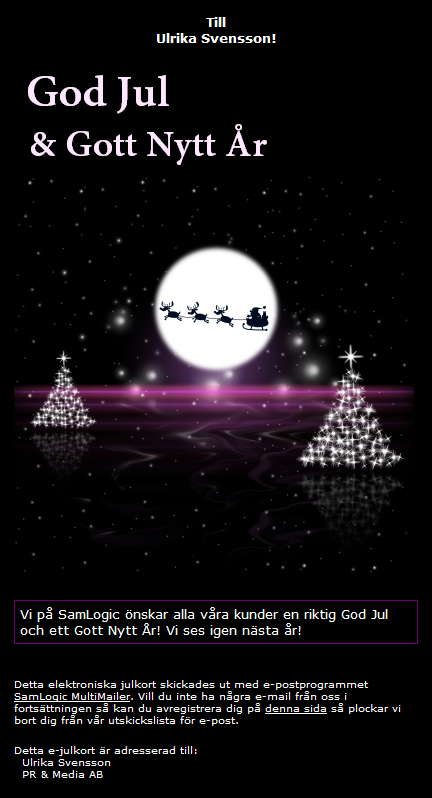
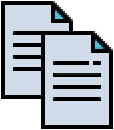 I e-postverktyget
I e-postverktyget