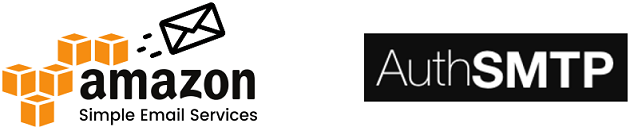Innan du skickar ut ditt nyhetsbrev till dina kontakter i mailinglistan i MultiMailer så kan det vara bra att göra ett testutskick av nyhetsbrevet. Förutom att skicka nyhetsbrevet till din vanliga e-postadress så bör du även skicka nyhetsbrevet till andra e-postklienter (t.ex till en Gmail-adress, till Outlook, till en iPhone-telefon osv) för att se att de alla visar ditt nyhetsbrev korrekt.
Du kan göra ett sådant testutskick på olika sätt. I detta blogginlägg visar vi hur du använder funktionen Skicka ett testmeddelande i MultiMailer för att göra testutskick.
Skicka ett testmeddelande
Om du väljer menyalternativet Arkiv – Skicka ett testmeddelande eller trycker ned tangenterna Ctrl T så visas dialogrutan Skicka ett testmeddelande. Dvs denna:
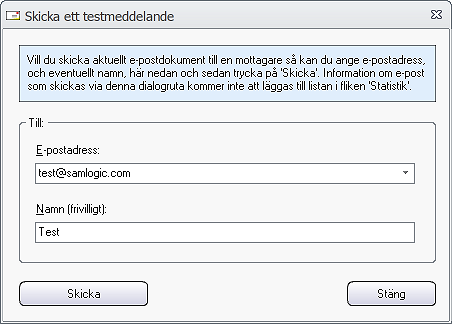
Via denna dialogruta kan du göra ett testutskick av det nyhetsbrev som är öppnat i MultiMailer. Vid inmatningsfältet E-postadress skriver du in den e-postadress som nyhetsbrevet ska skickas till. Vill du återanvända en tidigare inskriven e-postadress så kan du klicka på pil ned till höger om inmatningsfältet och välja en tidigare e-postadress ur listan som visas. De 8 senast använda e-postadresserna lagras i listan. Tryck på F1-tangenten för att få mer hjälp om hur listan fungerar.
I inmatningsfältet Namn skriver du in ett namn som ska användas med e-postmeddelandet. Detta namn används tillsammans med e-postadressen i e-postmeddelandets Till-fält. Användning av detta inmatningsfält är frivilligt, så om du vill kan du utelämna namnet.
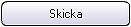 För att skicka iväg nyhetsbrevet så klickar du på knappen Skicka nere till vänster i dialogrutan. Nyhetsbrevet skickas då till angiven e-postadress.
För att skicka iväg nyhetsbrevet så klickar du på knappen Skicka nere till vänster i dialogrutan. Nyhetsbrevet skickas då till angiven e-postadress.
Observera att mejl som skickas via funktionen Skicka ett testmeddelande inte lagras i statistiklistan i fliken Statistik.
Så kan du lägga till ett temporärt prefix/suffix till ämnesraden
Om man skickar upprepade testmejl så blir det snabbt väldigt många mejl som hamnar i inkorgen och det kan då bli svårt att hålla isär de olika versionerna av testmejlen. Ibland anländer inte mejlen ens i kronologisk ordning utan temporära fördröjningar kan göra att mejlen anländer i fel tidsordning.
I MultiMailer kan man lösa detta problem genom att använda en funktion som lägger till ett temporärt prefix eller suffix till ämnesraden i samband med testutskick. Ett prefix är text som läggs före ordinarie ämnesrad och ett suffix är text som läggs efter ordinarie ämnesrad. Texten läggs bara in i samband med testutskick via dialogrutan Skicka ett testmeddelande. Ordinarie ämnesrad i nyhetsbrevet påverkas inte.
Om du vill aktivera denna funktion så trycker du ned tangenterna CTRL Ä (eller CTRL +) i dialogrutan Skicka ett testmeddelande. Efter aktivering ser dialogrutan då ut så här:
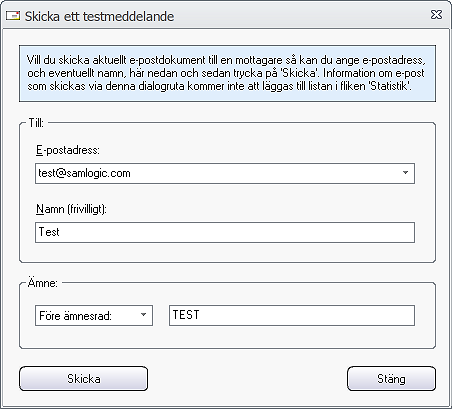
När du aktiverar funktionen så visas en ram som heter Ämne i dialogrutan. Inom denna ram anger du om ett prefix eller ett suffix ska användas (Före ämnesrad = Prefix, Efter ämnesrad = Suffix) samt skriver in den text som ska användas till prefixet/suffixet.
Det prefix eller suffix som du anger läggs alltid in inom hakparenteser. Så om t.ex ordinarie ämnesrad är ”Detta är en ämnesrad” och du angett ett prefix med texten ”TEST”, då blir den kompletta ämnesraden:
[TEST] Detta är en ämnesrad
Fler exempel
Här nedan finns finns fler exempel på hur man kan använda temporära prefix och suffix till ämnesrader i samband med testutskick via MultiMailer:
Exempel 1: [GRANSKA] Detta är ordinarie ämnesrad
Exempel 2: Detta är ordinarie ämnesrad [VERSION 3]
Exempel 1 visar hur man kan använda temporära prefix när man vill att andra ska granska ens nyhetsbrev och exempel 2 visar man kan göra när man skickar flera versioner av sitt nyhetsbrev och vill skilja på de olika versionerna.

Se även
> Datafält i prefix/suffix i ämnesraden (för testmeddelanden)
![]() Om du har stora mailinglistor så kan det vara tidskrävande att manuellt hitta en specifik text, t.ex ett företagsnamn. Då kan det vara bra att använda MultiMailers sökfunktion för detta.
Om du har stora mailinglistor så kan det vara tidskrävande att manuellt hitta en specifik text, t.ex ett företagsnamn. Då kan det vara bra att använda MultiMailers sökfunktion för detta.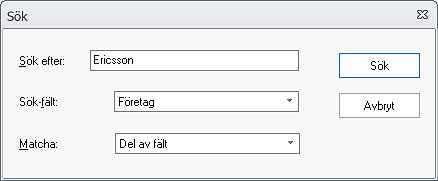

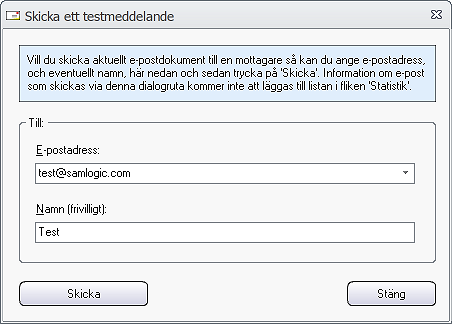
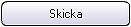 För att skicka iväg nyhetsbrevet så klickar du på knappen Skicka nere till vänster i dialogrutan. Nyhetsbrevet skickas då till angiven e-postadress.
För att skicka iväg nyhetsbrevet så klickar du på knappen Skicka nere till vänster i dialogrutan. Nyhetsbrevet skickas då till angiven e-postadress.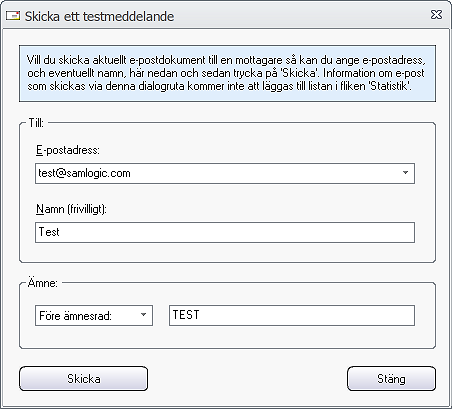

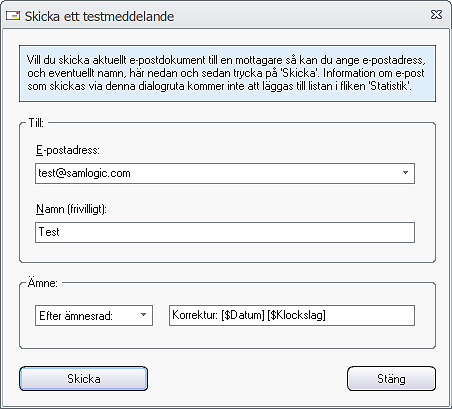
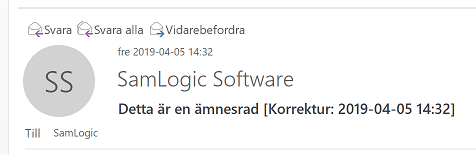
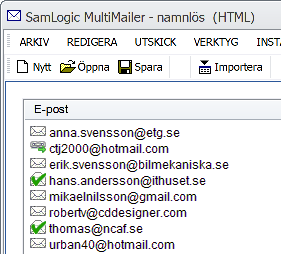 När du använder e-postverktyget
När du använder e-postverktyget  ) för den kontakten. Om kontakten öppnar nyhetsbrevet så visas en brevsymbol med en grön bock (
) för den kontakten. Om kontakten öppnar nyhetsbrevet så visas en brevsymbol med en grön bock ( ), och om kontakten klickar på en länk i nyhetsbrevet så visas istället en länksymbol (
), och om kontakten klickar på en länk i nyhetsbrevet så visas istället en länksymbol ( ).
).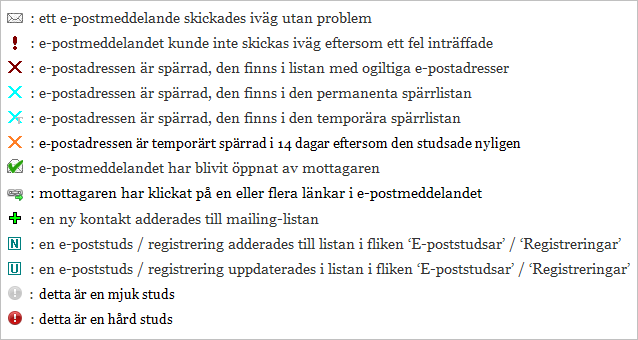
 ) till vänster om en e-postadress (i fliken Mailinglista eller fliken Skickade), så betyder det att denna e-postadress studsat nyligen. Då det sällan är någon idé att skicka ett mejl på nytt till samma e-postadress inom ett par veckor, så spärrar vi den temporärt i 14 dagar. När 14 dagar har gått så upphävs spärren automatiskt.
) till vänster om en e-postadress (i fliken Mailinglista eller fliken Skickade), så betyder det att denna e-postadress studsat nyligen. Då det sällan är någon idé att skicka ett mejl på nytt till samma e-postadress inom ett par veckor, så spärrar vi den temporärt i 14 dagar. När 14 dagar har gått så upphävs spärren automatiskt.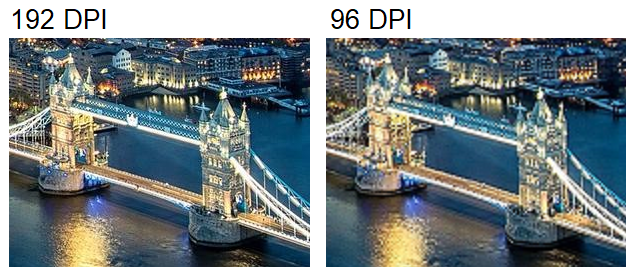
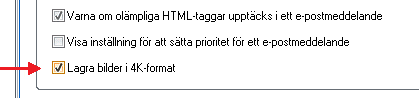
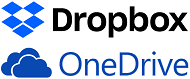 I nyhetsbrevsverktyget
I nyhetsbrevsverktyget 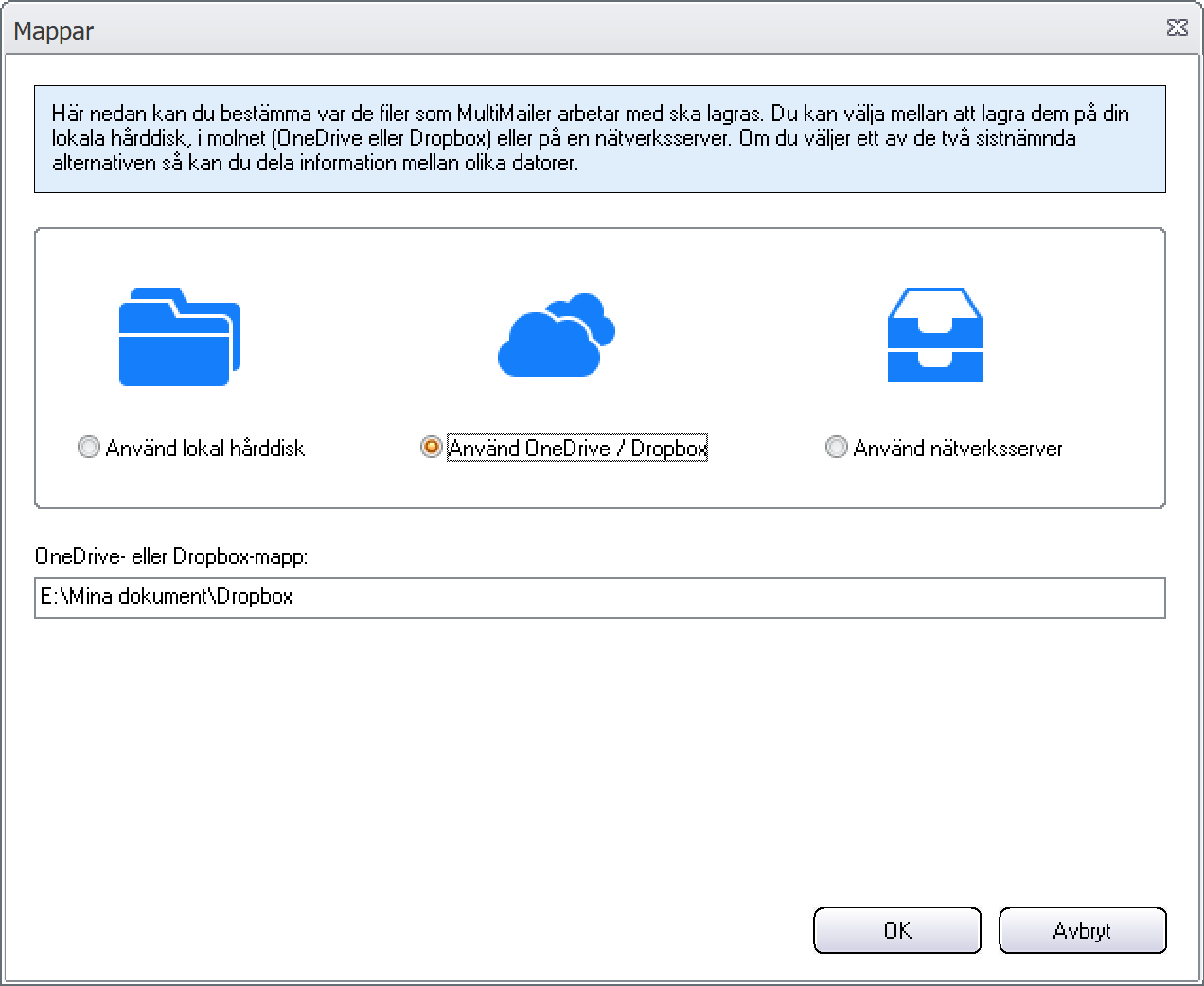
 Det finns funktioner i MultiMailer för att importera data från Microsoft Excel till MultiMailers mailinglista. I bland annat
Det finns funktioner i MultiMailer för att importera data från Microsoft Excel till MultiMailers mailinglista. I bland annat  Idag så är det viktigt att installationer är kodsignerade, dvs signerade med ett digitalt certifikat. Detta ökar säkerheten och ger färre varningsmeddelanden i Windows. Hittills har vårt installationsverktyg
Idag så är det viktigt att installationer är kodsignerade, dvs signerade med ett digitalt certifikat. Detta ökar säkerheten och ger färre varningsmeddelanden i Windows. Hittills har vårt installationsverktyg 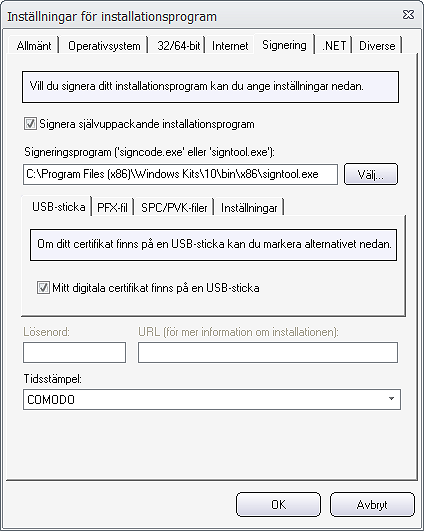
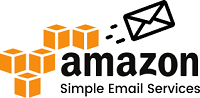 För att få stabila e-postutskick och en hög leveransbarhet av nyhetsbrev krävs en pålitlig utskicksserver. Nyhetsbrevsverktyget MultiMailer använder därför i första hand en utskicksserver hos Amazon (Amazon Web Services) för leveransen av nyhetsbreven. Amazon är ett av världens största molnföretag och det är mycket sällan som deras servrar är nere. Amazon har dessutom ett gott rykte hos mottagarnas servrar så leveransbarheten av nyhetsbreven blir hög.
För att få stabila e-postutskick och en hög leveransbarhet av nyhetsbrev krävs en pålitlig utskicksserver. Nyhetsbrevsverktyget MultiMailer använder därför i första hand en utskicksserver hos Amazon (Amazon Web Services) för leveransen av nyhetsbreven. Amazon är ett av världens största molnföretag och det är mycket sällan som deras servrar är nere. Amazon har dessutom ett gott rykte hos mottagarnas servrar så leveransbarheten av nyhetsbreven blir hög.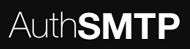 För att öka säkerheten ännu mer så använder vi också en utskicksserver hos ett annat företag (AuthSMTP/GetOnline) som en reservserver. Om nyhetsbreven inte kan levereras via Amazons utskicksserver så kopplar MultiMailer automatiskt om till AuthSMTP/GetOnlines utskicksserver utan att utskicket stannar.
För att öka säkerheten ännu mer så använder vi också en utskicksserver hos ett annat företag (AuthSMTP/GetOnline) som en reservserver. Om nyhetsbreven inte kan levereras via Amazons utskicksserver så kopplar MultiMailer automatiskt om till AuthSMTP/GetOnlines utskicksserver utan att utskicket stannar. GDPR-anpassade servrar
GDPR-anpassade servrar