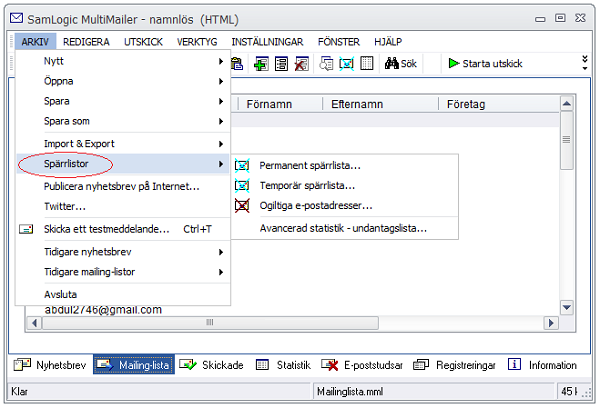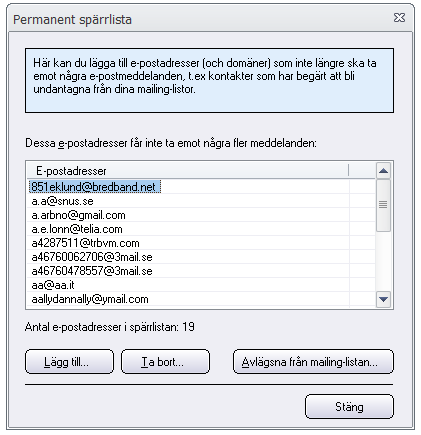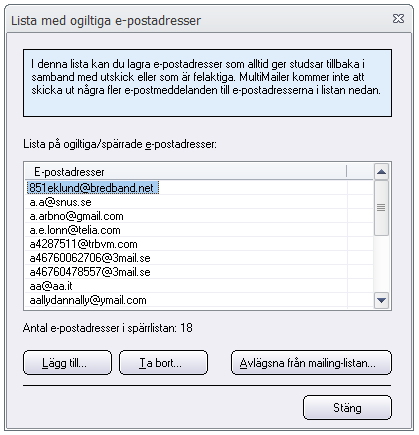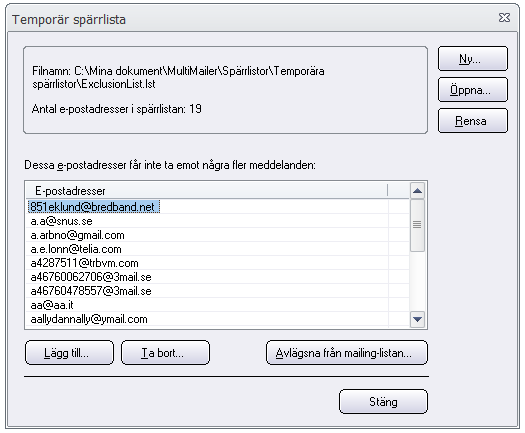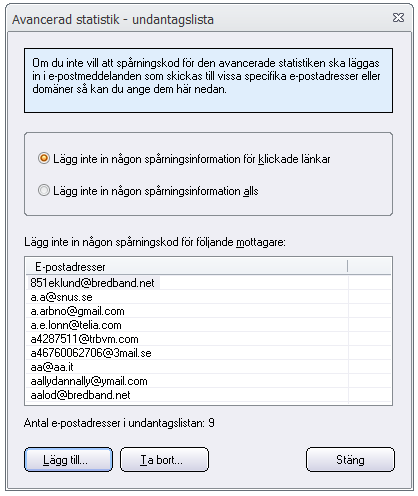Att hantera e-poststudsar aktivt är väldigt viktigt om man vill skydda sin domäns rykte. Får man för många mejl som studsar tillbaka när man gör e-postutskick kan ryktet påverkas negativt och därmed riskerar man att få sin e-post klassificerad som skräppost. För att vara trygg så bör andelen e-poststudsar inte överstiga 5% i förhållande till de mejl som man skickat ut.
Att hantera e-poststudsar aktivt är väldigt viktigt om man vill skydda sin domäns rykte. Får man för många mejl som studsar tillbaka när man gör e-postutskick kan ryktet påverkas negativt och därmed riskerar man att få sin e-post klassificerad som skräppost. För att vara trygg så bör andelen e-poststudsar inte överstiga 5% i förhållande till de mejl som man skickat ut.
I nyhetsbrevsverktyget MultiMailer ingår många funktioner som hjälper dig att hålla nere andelen studsar. Det ingår verktyg som dels förhindrar att det uppstår studsar och dels verktyg som hanterar studsarna, om sådana ändå skapas. E-postadresser som studsar för många gånger spärras automatiskt så att de inte får fler mejl.
Hur du anger antal gånger en e-postadress får studsa
I MultiMailer kan du ställa in hur många gånger en e-postadress får studsa innan den spärras. Du kan ange olika värden för hårda studsar (permanenta fel) och mjuka studsar (temporära fel). Så här gör du för att ändra dessa inställningar:
1. Starta MultiMailer och stäng startfönstret.
2. Välj menyalternativet Inställningar – Fler inställningar – Inställningar för e-poststudsar.
3. Kontrollera att alternativet Spärra e-postadresser automatiskt efter visst antal e-poststudsar är markerat. Detta alternativ ska i praktiken alltid vara markerat så att de e-postadresser som studsar och uppnår maxgränsen för tillåtet antal studsar automatiskt spärras.
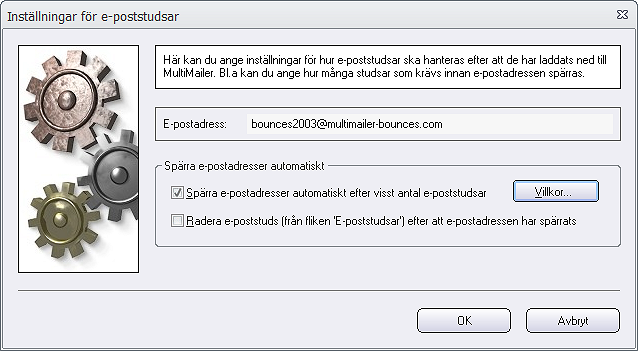
4. Om du vill att en e-poststuds, vars e-postadress har spärrats, ska avlägsnas automatiskt från listan i fliken E-poststudsar när MultiMailer stängs så kan du markera alternativet Radera e-poststuds (från fliken ’E-poststudsar’) efter att e-postadressen har spärrats.
5. Tryck på knappen Villkor.
6. Vid Max antal tillåtna hårda studsar väljer du hur många gånger en e-postadress får alstra en hård studs innan den spärras.
7. Vid Max antal tillåtna mjuka studsar väljer du hur många gånger en e-postadress får alstra en mjuk studs innan den spärras.
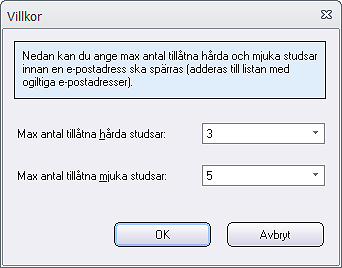
8. Spara inställningarna genom att trycka OK. Tryck sedan OK igen.
Vilka gränsvärden för e-poststudsar bör man ha?
Vilka värden du ska ange i punkt 6 och 7 beror på hur aktivt du hanterar e-poststudsar och hur ofta du skickar ut. Du bör sätta inställningarna så att din studsfrekvens aldrig överstiger 5%, men ju lägre studsfrekvens desto bättre. Det idealiska är att ha en studsfrekvens på under 2%.
Om du uppdaterar din mailinglista regelbundet och hanterar studsande e-postadresser aktivt så rekommenderar vi att du tillåter max 3 hårda och max 5 mjuka studsar innan e-postadressen spärras. Ibland kan en studs alstras av misstag, t.ex pga att den mottagande servern är nere, men det är osannolikt att det sker flera gånger i rad; då har sannolikt e-postadressen slutat att fungera. Dock kan kontakten fortfarande finnas kvar, men med en annan e-postadress, därför finns det möjligheter i MultiMailer att få fram så många detaljer som möjligt om kontakten, så att du kan leta reda på kontaktens nuvarande e-postadress; alternativt hitta en annan kontakt på samma företag.
Om du hanterar stora listor och inte har en möjlighet att hantera studsande e-postadresser aktivt och försöka hitta nya fungerande e-postadresser till kontakterna, så rekommenderar vi dig att ha lägre värden. Skickar man ut stora mängder med e-post så är det viktigare att hålla nere andelen studsar så mycket man bara kan, för att maximera framkomligheten för övriga mejl.
 Hur du hanterar en ny lista
Hur du hanterar en ny lista
Om du ska skicka till en ny lista för första gången, och du misstänker att andelen e-poststudsar blir högre än normalt, så kan det vara bra att spärra alla hårda studsar efter bara en studs. Risken är stor att dessa studsande e-postadresser har studsat under en mycket lång tid, och du bör därför få bort dessa från dina utskickslistor så fort som möjligt. Att skicka e-post till en e-postadress som upphört att existera för mycket länge sedan ser vissa antispamfilter också som ett tecken på spam, så man bör undvika att göra det. Åtminstone mer än en gång.
Om du misstänker att studsfrekvensen på en ny lista kommer överstiga 5% med råge, så kan ett trick vara att kopiera alla nya e-postadresser till din befintliga utskickslista, där du har en mycket lägre studsfrekvens sedan innan. Sedan skickar du ett mejl till hela utskickslistan på en gång. Då märks det inte så mycket om de nya e-postadresserna är av sämre kvalitet. Behöver du anpassa texten efter typ av mottagare så kan du använda MultiMailers datafält för att skicka ut skräddarsydda texter. För att skilja nya kontakter från gamla, kan du ge dem ett lämpligt kategorinamn i mailinglistan.
Hur du kontrollerar e-postadresser innan du skickar ut
Det är också möjligt att kontrollera e-postadresser innan ett e-postutskick, så att man får bort många icke fungerande e-postadresser redan innan man skickar ut. Hur man gör det tar vi upp i blogginlägget Hur du validerar e-postadresser innan utskick.
Hur du undersöker kvaliteten på en utskickslista
Om du är osäker på hur kvaliteten på e-postadresserna i en utskickslista är innan ett e-postutskick, så kan du ta reda på detta med bland annat dessa metoder:
– Gör ett testutskick till max 500 kontakter. När utskicket är klart så ser du aktuell studsfrekvens i informationsdialogrutan som visas när ett utskick avslutas. Samma information finns även i det automatiska informationsmejl som skickas när ett utskick är klart (om du har aktiverat denna funktion).
– Kör MultiMailers valideringsfunktion på utskickslistan. Flaggar MultiMailer ”fel” på väldigt många e-postadresser är inte kvaliteten så bra, men å andra sidan kan du enkelt ta bort dem från utskickslistan innan ditt utskick. Men observera att valideringsfunktionen bara hittar vissa typer av fel. En del felaktiga e-postadresser kommer fortfarande att studsa när du skickar ut.
Observera att MultiMailer-servrarnas hantering av studsar görs på natten, så gör du ett utskick så kommer studsarna att synas i MultiMailer dagen efter att utskicket har gjorts.

Se även
> Varför är det så viktigt att hantera e-poststudsar korrekt?
> 11 tips som minskar antal studsar vid utskick av nyhetsbrev
> Hur du tar bort e-postadresser som studsat från en mailinglista

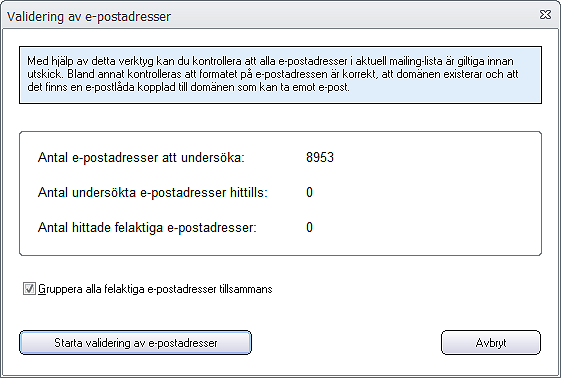
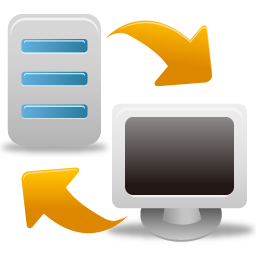 Vårt nyhetsbrevsverktyg
Vårt nyhetsbrevsverktyg 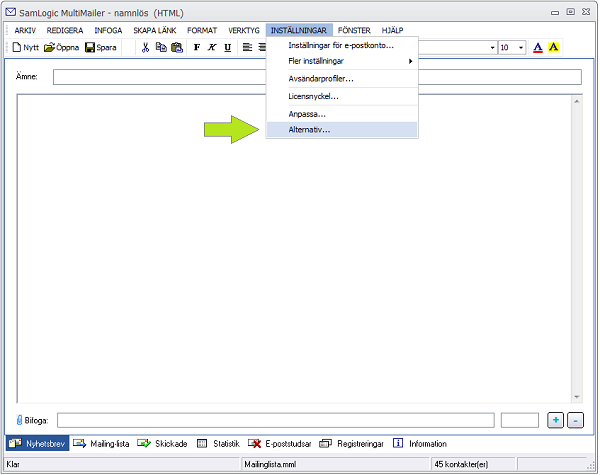
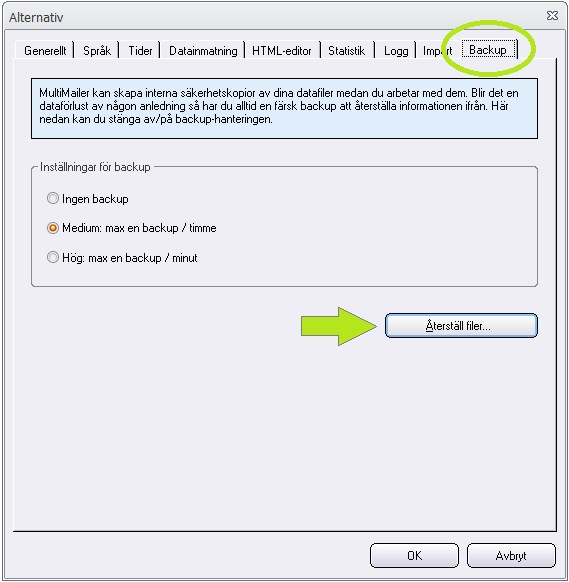
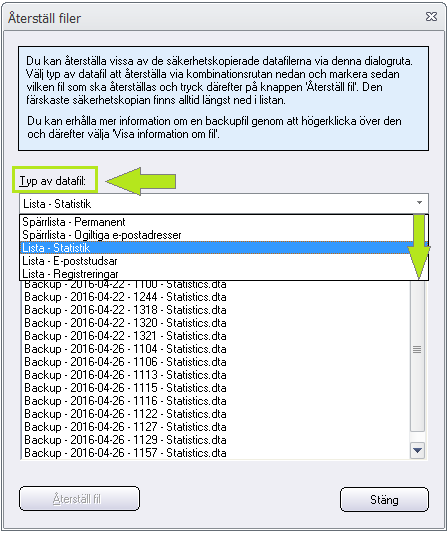
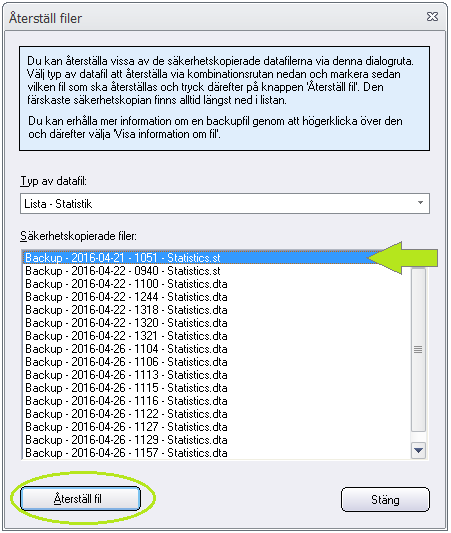
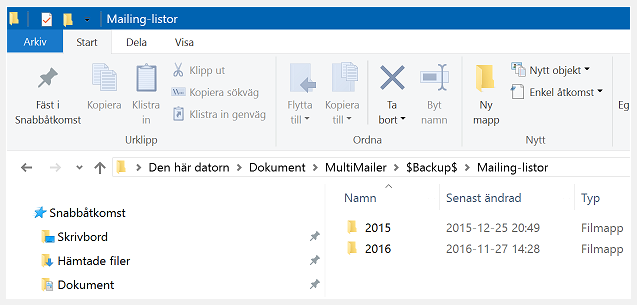
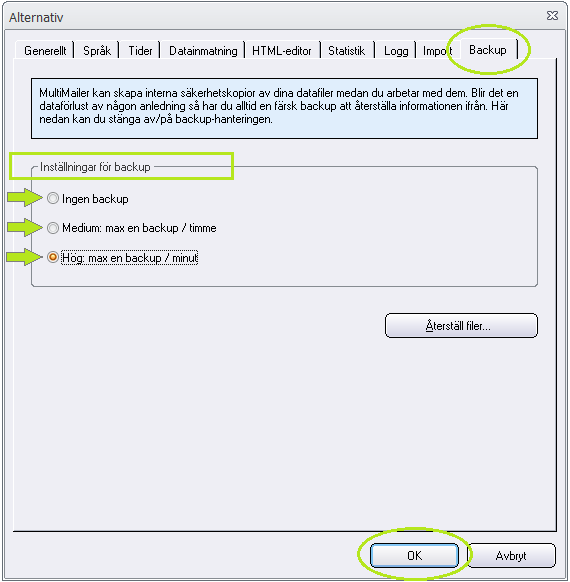
 I
I 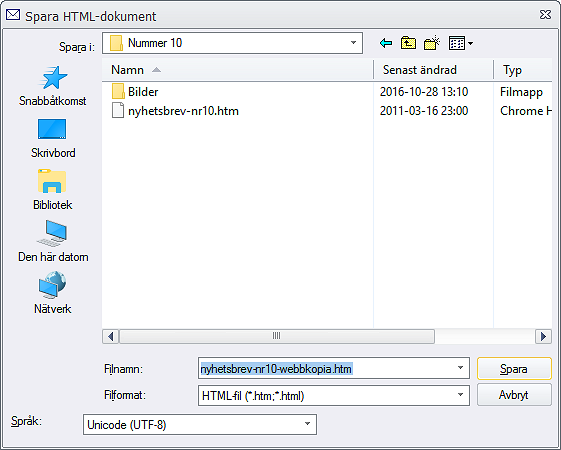
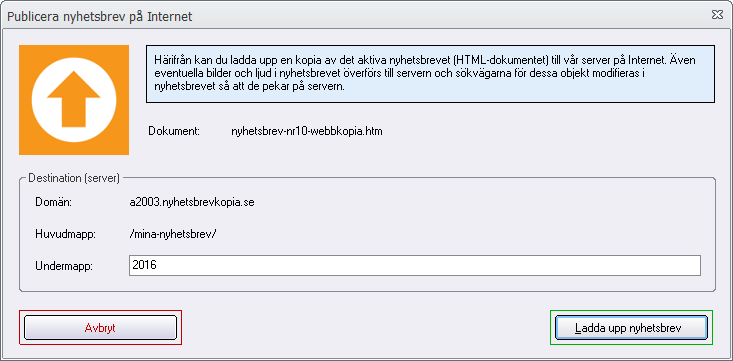
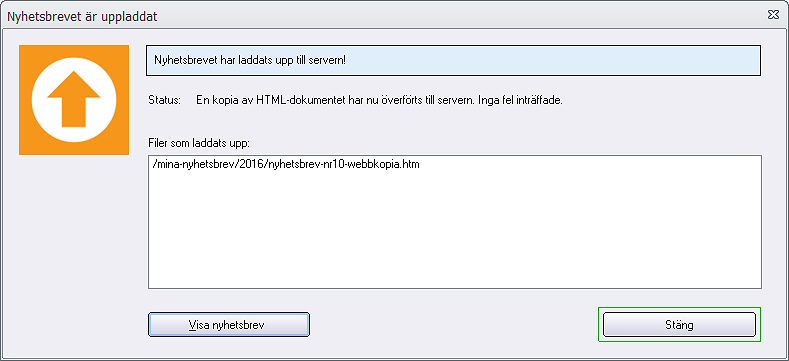

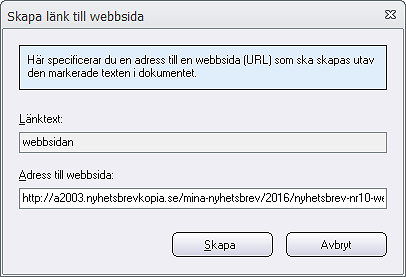
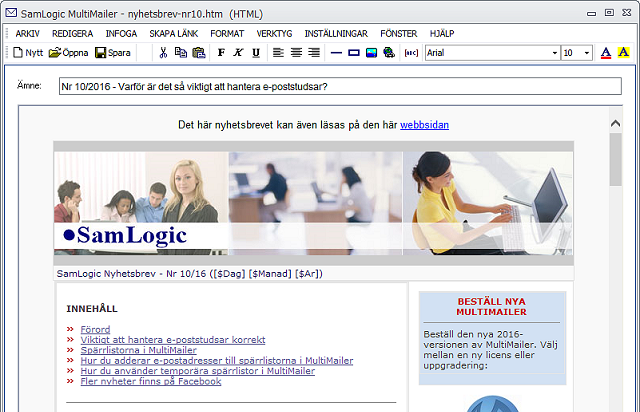
 I fliken E-poststudsar i MultiMailer redovisas de e-postadresser som ger studsar. En studs alstras om nyhetsbrevet inte kan levereras till mottagaren pga något fel. I denna flik kan du få information om varje studs; exempelvis felorsak, hur många gånger den har studsat och om det är en hård eller en mjuk studs. En hård studs är ett permanent fel och en mjuk studs är ett temporärt fel (
I fliken E-poststudsar i MultiMailer redovisas de e-postadresser som ger studsar. En studs alstras om nyhetsbrevet inte kan levereras till mottagaren pga något fel. I denna flik kan du få information om varje studs; exempelvis felorsak, hur många gånger den har studsat och om det är en hård eller en mjuk studs. En hård studs är ett permanent fel och en mjuk studs är ett temporärt fel (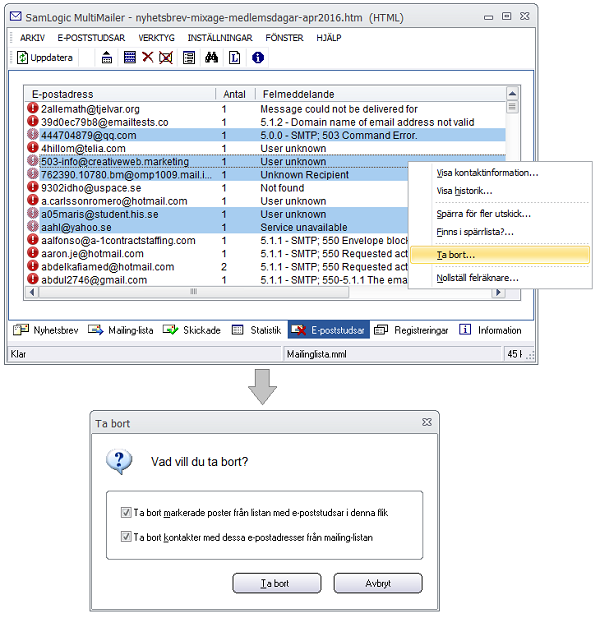
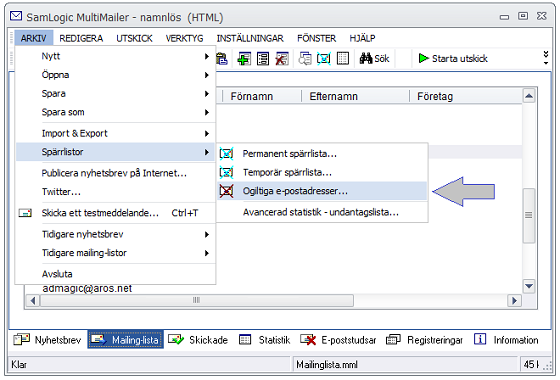
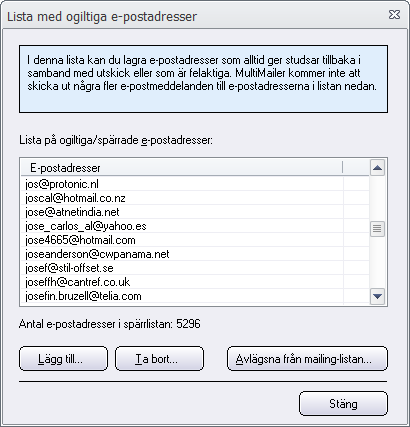
 Med verktyget
Med verktyget  platta eller en vanlig dator. Responsive Email Designer samverkar med
platta eller en vanlig dator. Responsive Email Designer samverkar med 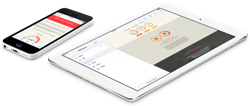 men även mellan olika versioner. Det leder till att nyhetsbrevsverktyg brukar vara begränsade vad det gäller användning av mer avancerade designfunktioner. E-postklienter hanterar nämligen designfunktioner olika vilket kan orsaka att nyhetsbrev inte visas korrekt eller i värsta fall inte alls.
men även mellan olika versioner. Det leder till att nyhetsbrevsverktyg brukar vara begränsade vad det gäller användning av mer avancerade designfunktioner. E-postklienter hanterar nämligen designfunktioner olika vilket kan orsaka att nyhetsbrev inte visas korrekt eller i värsta fall inte alls.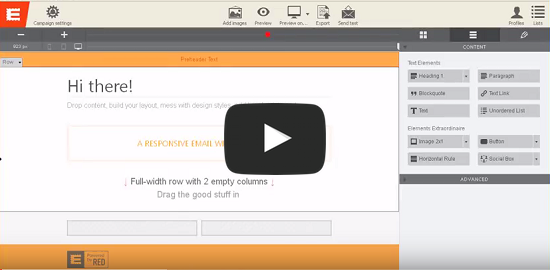

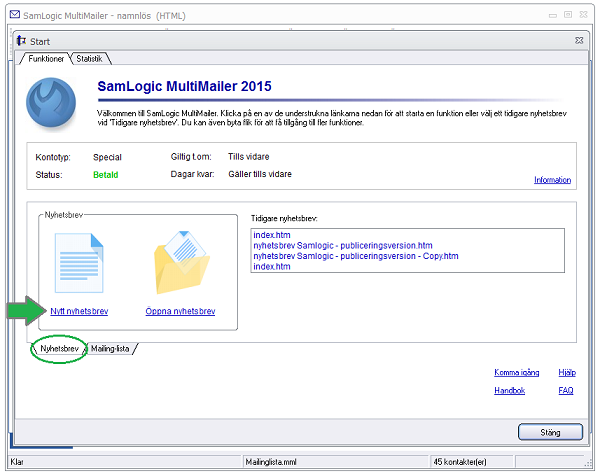
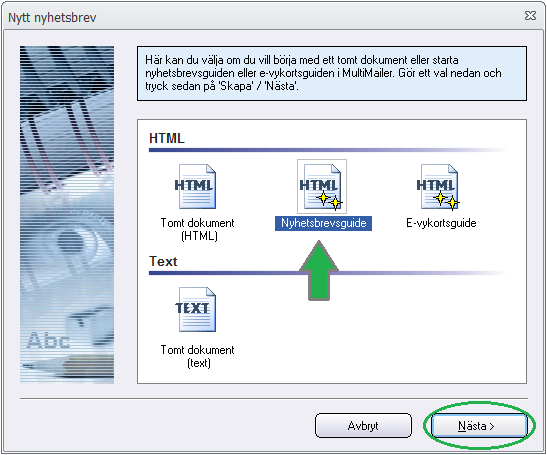
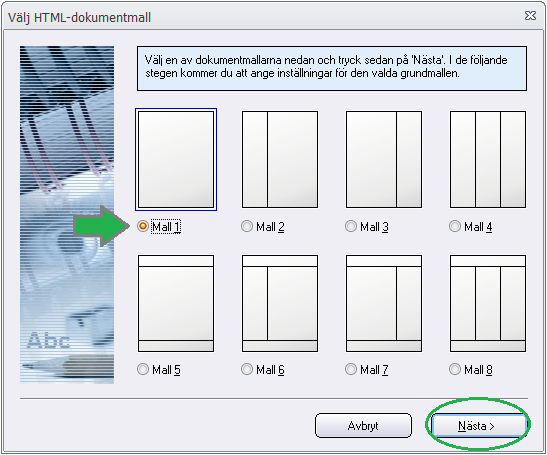
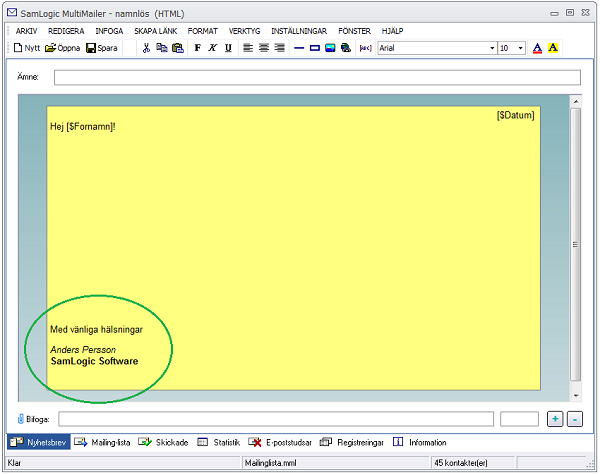
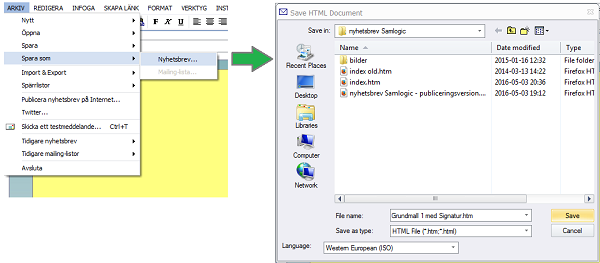
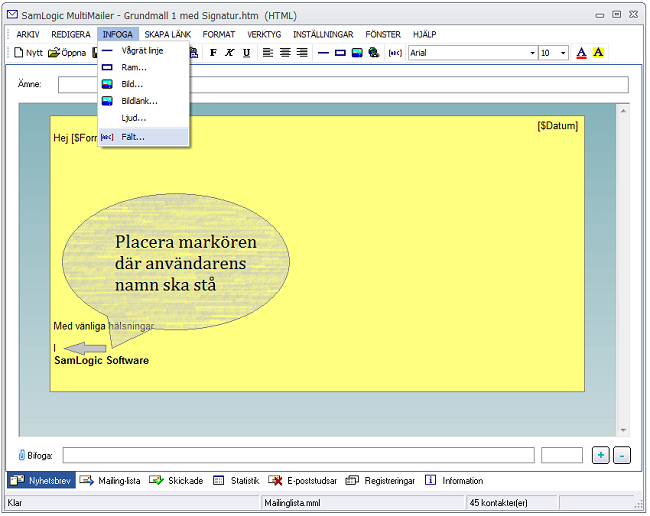
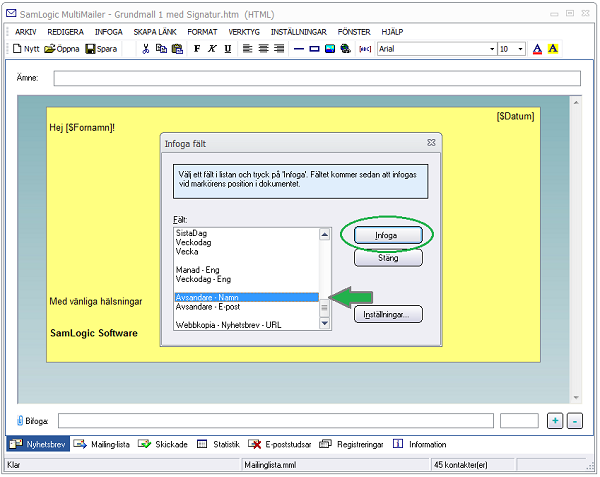
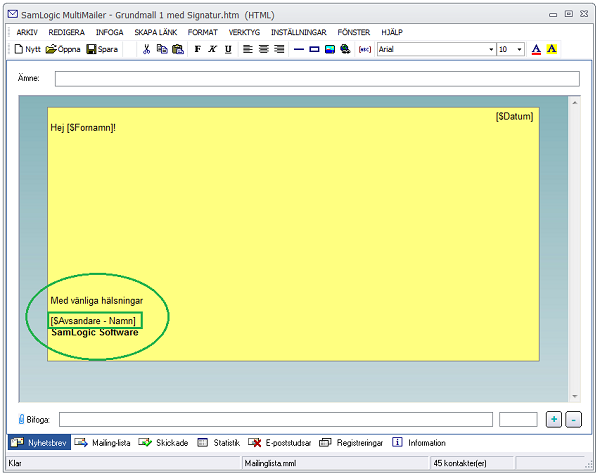
 Prenumerationslänk på din webbsida
Prenumerationslänk på din webbsida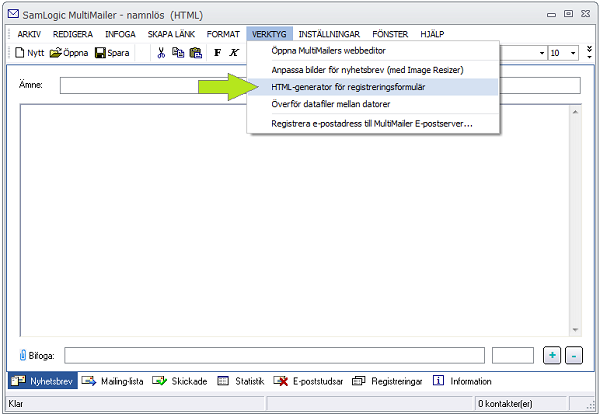
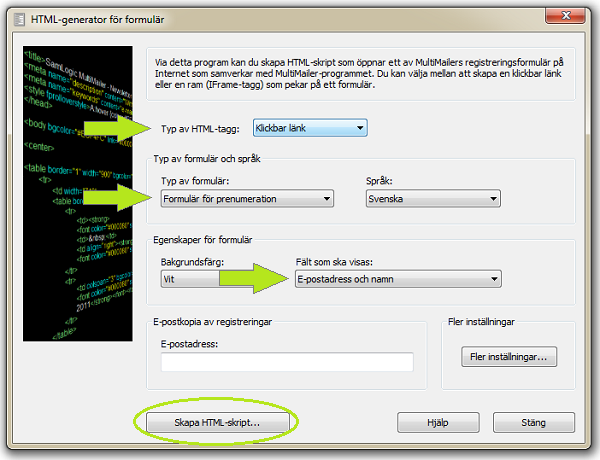
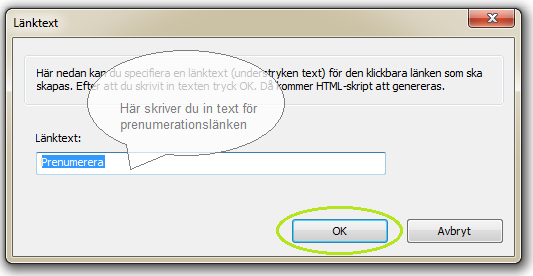
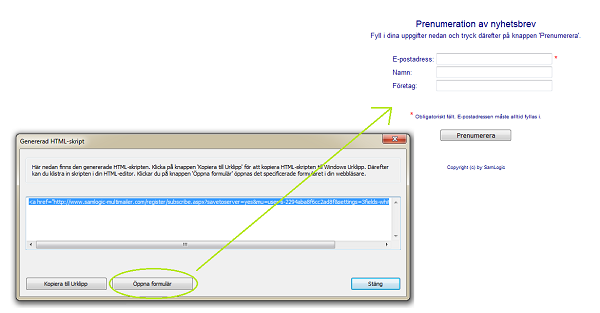
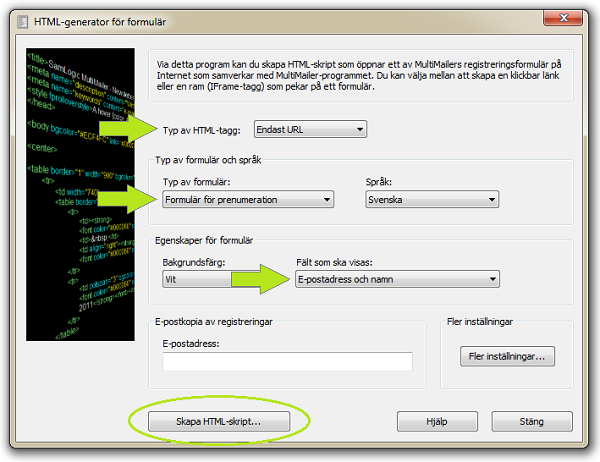
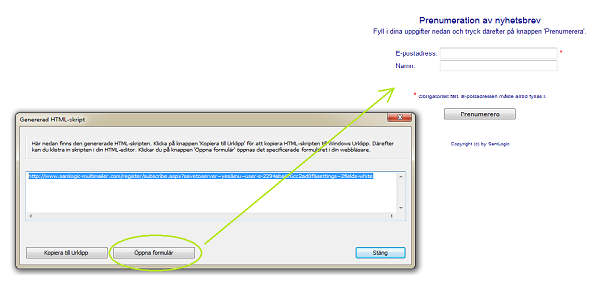
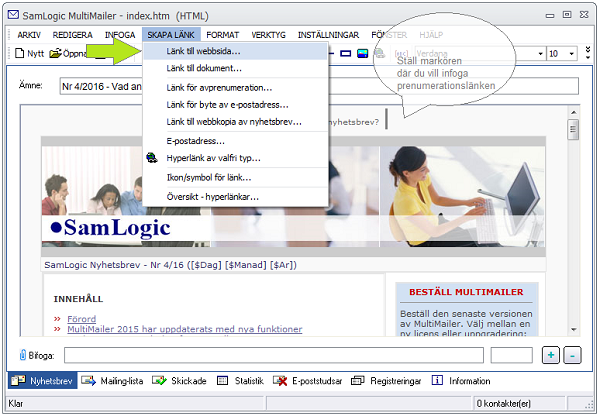
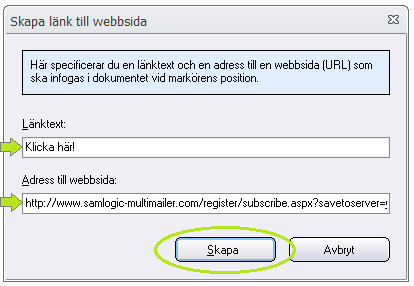
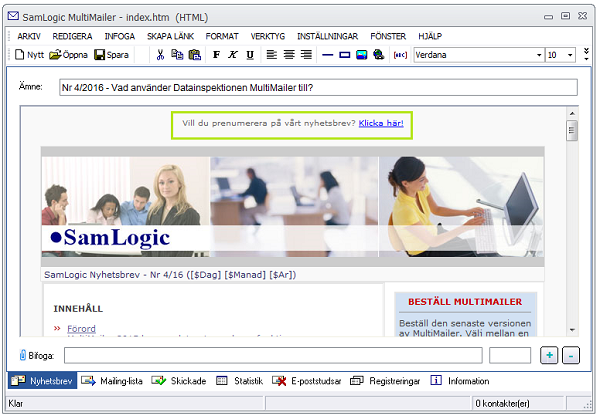
 I vårt nyhetsbrevsverktyg
I vårt nyhetsbrevsverktyg 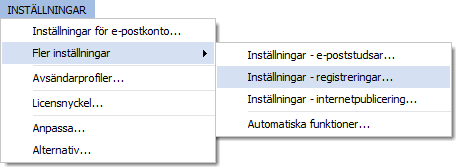
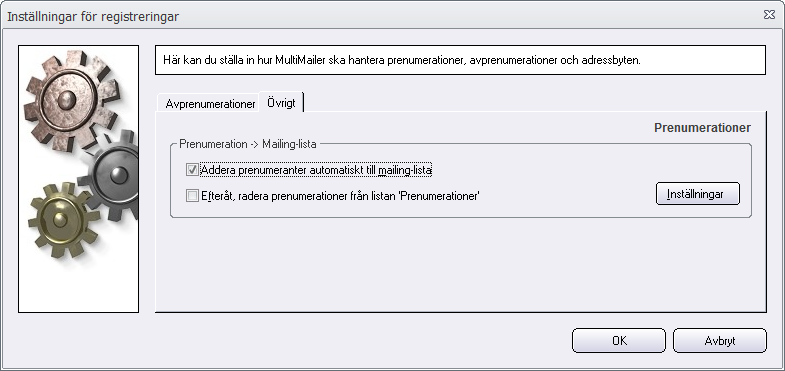
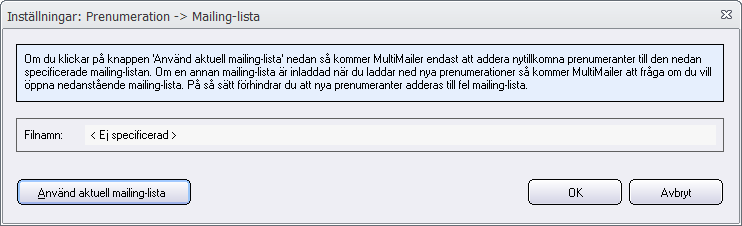
 Export av studsar kan ske till en textfil eller till ett Excel-dokument. Tipset nedan visar hur du exporterar studsarna till ett Excel-dokument.
Export av studsar kan ske till en textfil eller till ett Excel-dokument. Tipset nedan visar hur du exporterar studsarna till ett Excel-dokument.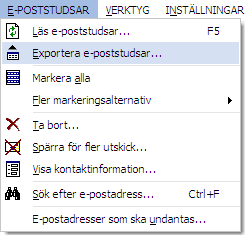
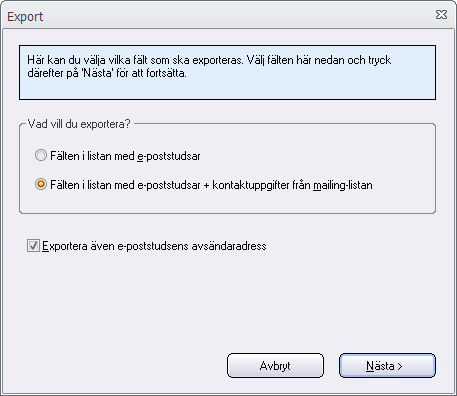
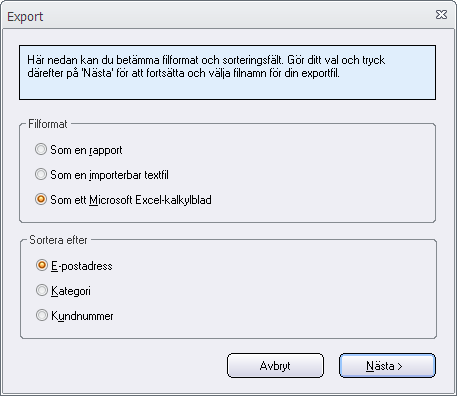
 Enligt marknadsföringslagen så får man inte skicka ut nyhetsbrev till privatpersoner som avregistrerat sig från ett nyhetsbrev. Genom att lägga in dessa e-postadresser i en spärrlista så säkerställer du att dessa personer inte får ett nyhetsbrev av misstag. Du bör inte heller skicka ut nyhetsbrev till företag som avregistrerat sig, och även här hjälper spärrlistan dig från att misstag sker.
Enligt marknadsföringslagen så får man inte skicka ut nyhetsbrev till privatpersoner som avregistrerat sig från ett nyhetsbrev. Genom att lägga in dessa e-postadresser i en spärrlista så säkerställer du att dessa personer inte får ett nyhetsbrev av misstag. Du bör inte heller skicka ut nyhetsbrev till företag som avregistrerat sig, och även här hjälper spärrlistan dig från att misstag sker.