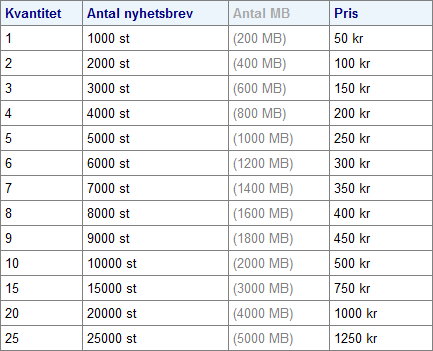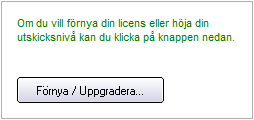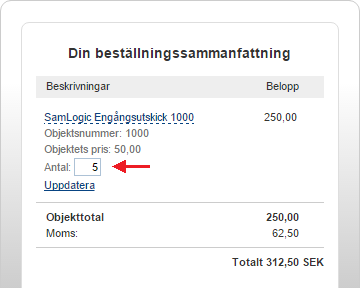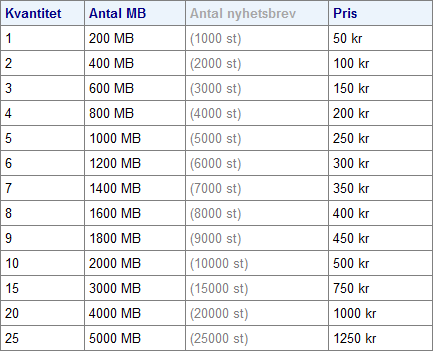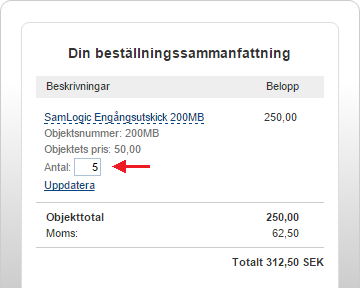Det här tipset anknyter till blogginlägget om MultiMailers spärrlistor som beskriver vad en spärrlista är och hur de kan användas i olika sammanhang. Förutom den automatiska hanteringen av spärrlistor så kan e-postadresser även adderas manuellt till spärrlistorna från flikarna Mailing-lista, E-poststudsar och Registreringar. Det går även att använda Windows Urklipp för att addera e-postadresser till spärrlistorna.
I tipset nedan beskriver vi hur du gör för att addera en e-postadress från en mailinglista till MultiMailers permanenta spärrlista:
1. Starta MultiMailer och stäng startfönstret.
2. Klicka på fliken Mailing-lista.
3. Högerklicka på raden med den e-postadress som ska spärras.
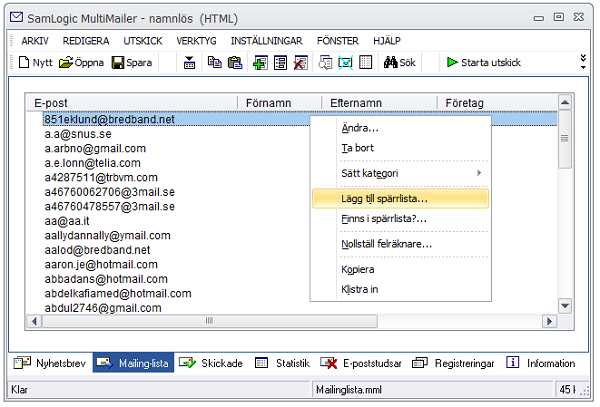
4. Välj alternativet Lägg till spärrlista ur den lokala menyn som visas.
5. Markera alternativet Lägg till permanent spärrlista i dialogrutan som visas. Välj om endast e-postadressen ska spärras eller hela domänen.
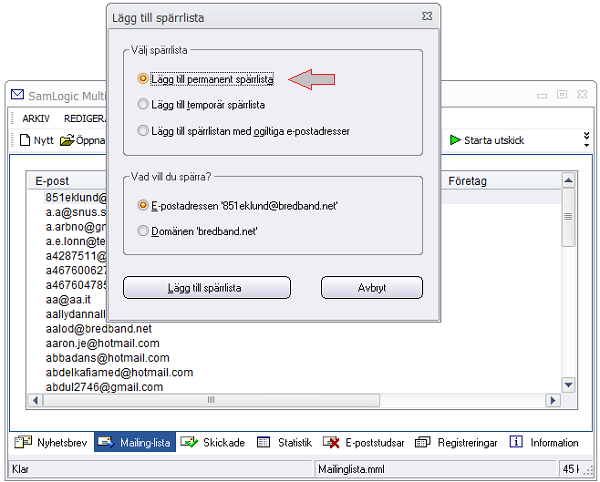
6. Tryck på knappen Lägg till spärrlista.
7. Tryck på Ja för att bekräfta att e-postadressen ska spärras.
Nu har e-postadressen lagts till i MultiMailers permanenta spärrlista. Det innebär att inga fler utskick kommer att skickas till denna e-postadressen även om e-postadressen finns med i mailing-listan.
Spärra flera e-postadresser på en gång
Genom att använda markerings/selekteringsfunktionerna i MultiMailer så kan du lägga till flera markerade e-postadresser på en och samma gång till en spärrlista. Se detta tips för mer information.
Så ser du vilka e-postadresser som finns i spärrlistorna
Vill du se vilka e-postadresser som finns i en spärrlista så kan du välja menyalternativet Arkiv – Spärrlistor och sedan välja någon av spärrlistorna. Så här ser dialogrutan som innehåller en lista med permanent spärrade e-postadresser ut:
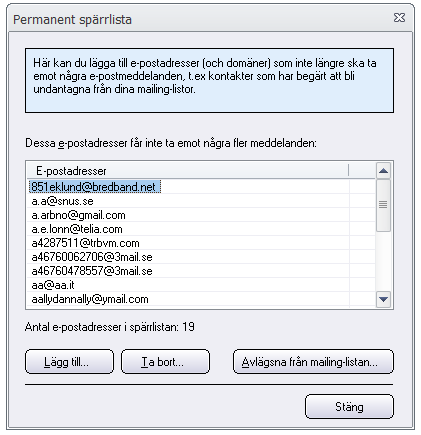
Du kan lägga in en e-postadress manuellt till listan ovan genom att trycka på knappen Lägg till. Du kan också klistra in e-postadresser från Windows Urklipp genom att högerklicka över listan och välja menyalternativet Klistra in e-postadresser.
För mer information om knapparna i dialogrutan Permanent spärrlista, tryck på F1-tangenten.

Se även
> Spärrlistorna i MultiMailer
> Hur du använder temporära spärrlistor i MultiMailer

 I e-postverktyget
I e-postverktyget 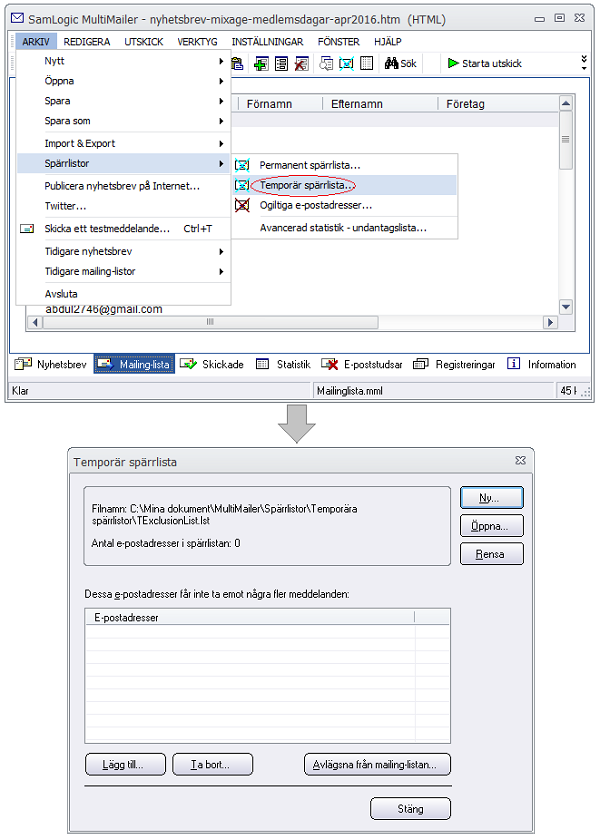
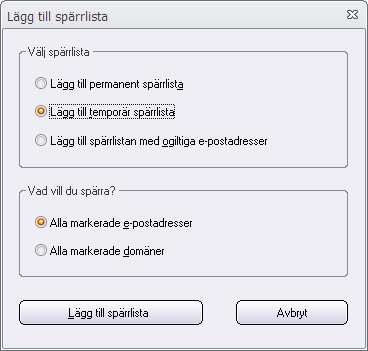
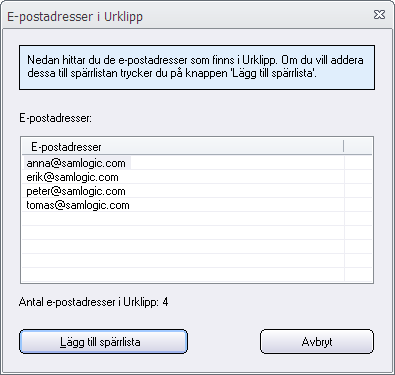
 Nyhetsbrevsverktyget
Nyhetsbrevsverktyget 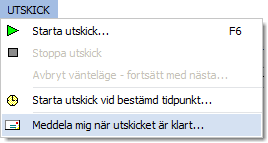
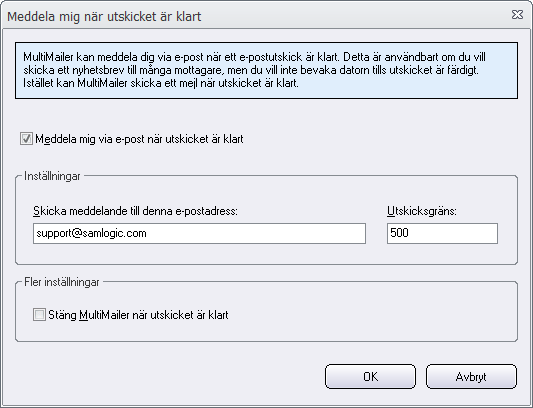
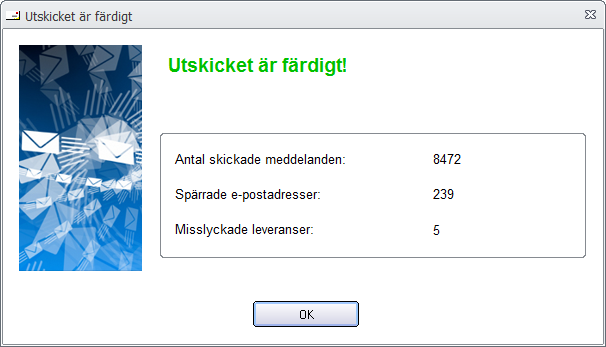
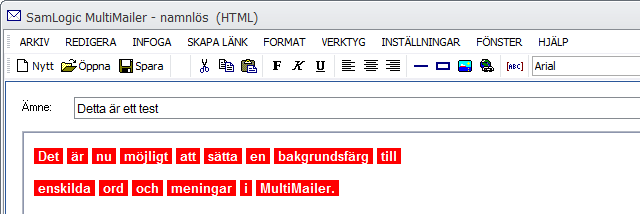
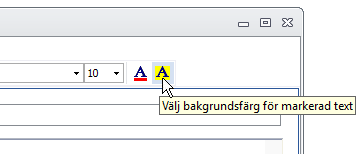
 Det är nu möjligt att ange prioritet för ett mejl som skickas ut med nyhetsbrevsverktyget
Det är nu möjligt att ange prioritet för ett mejl som skickas ut med nyhetsbrevsverktyget 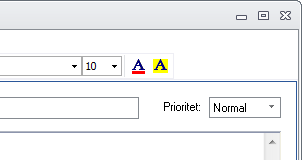
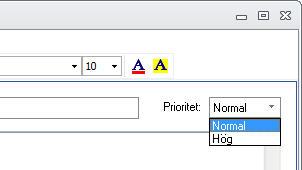
 Nyhetsbrevsverktyget
Nyhetsbrevsverktyget 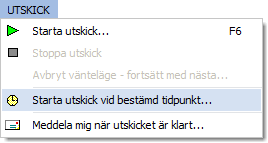
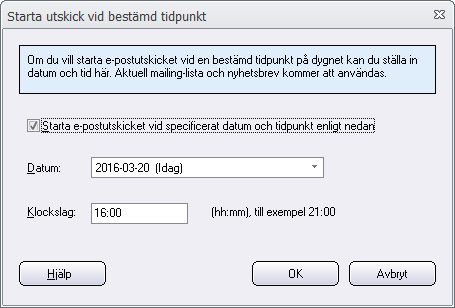
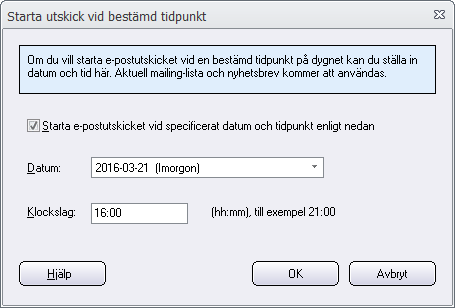
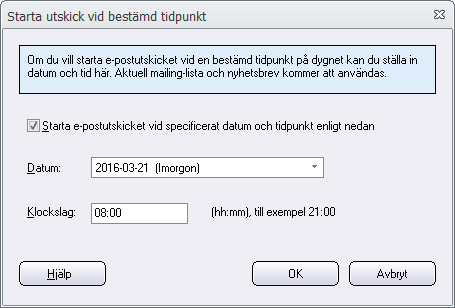

 I en licens av nyhetsbrevsverktyget
I en licens av nyhetsbrevsverktyget