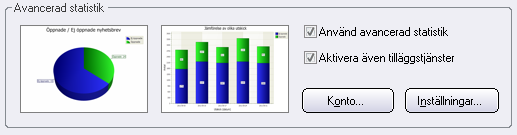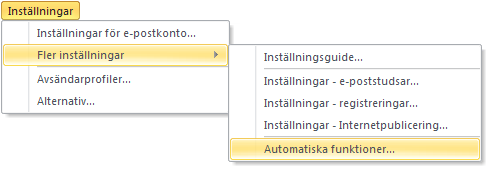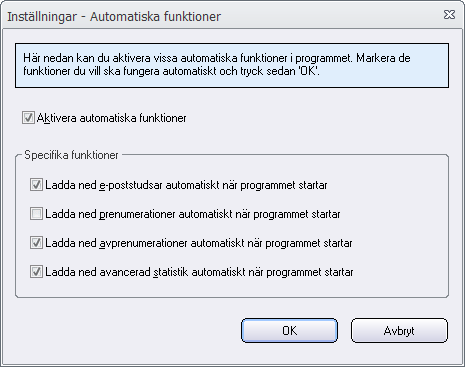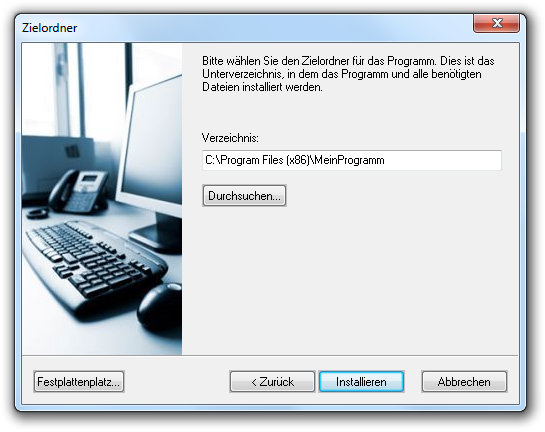Ibland så uppstår det ett behov av att slå ihop flera mailinglistor till en enda och det är möjligt i MultiMailer. Ihopslagning av listor kan göras på flera olika sätt i verktyget och nedan beskriver vi tre metoder:
Ibland så uppstår det ett behov av att slå ihop flera mailinglistor till en enda och det är möjligt i MultiMailer. Ihopslagning av listor kan göras på flera olika sätt i verktyget och nedan beskriver vi tre metoder:
Metod 1 – Importera en lista till en annan lista
I MultiMailer finns en importguide som kan användas för att importera data från andra datakällor. Importguiden kan även användas för att hämta kontakter från en annan mailinglista till befintlig mailing-lista. Detta kan vara användbart om du exempelvis har en huvudmailinglista som du vill utöka med kontakter från en annan mailinglista. För att importera kontakter från en annan mailinglista till en befintlig lista så gör du så här:
1. Starta MultiMailer och öppna mailinglistan som ska utökas med nya kontakter.
2. Välj menyalternativet Arkiv – Import & Export – Importera till mailing-lista.
3. Markera alternativet Importera från en MultiMailer mailing-lista (slå ihop listor).
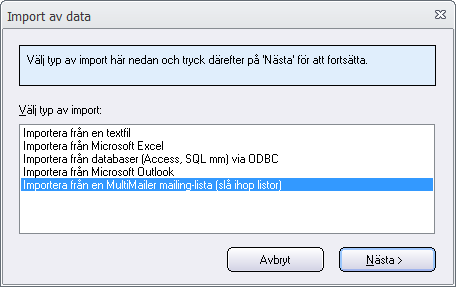
4. Klicka på knappen Nästa.
5. Välj den mailinglista som du vill importera kontakter ifrån och tryck på Öppna.
Nu utökas mailinglistan i fliken Mailing-lista med de kontakter/e-postadresser som finns i den mailinglista som du valde vid punkt 5.
Metod 2 – Kopiera kontakter från en lista till en annan med hjälp av Urklipp
Du kan också kopiera över kontakter i en mailing-lista till en annan med hjälp av Urklipp. Nedan beskriver vi hur man gör:
1. Starta MultiMailer.
2. Öppna den mailinglista som du vill kopiera kontakter ifrån.
3. Tryck Ctrl – A för att markera alla poster i listan.
4. Tryck Ctrl – C för att kopiera posterna till Urklipp.
5. Öppna den mailinglista som ska ta emot posterna.
6. Tryck Ctrl – V för att klistra in posterna.
Metod 3 – Öppna flera mailinglistor på samma gång (endast Enterprise)
I Enterprise-versionen av MultiMailer (MultiMailer 2015 version 10.0.30 eller senare) finns en tredje metod man kan använda sig av. I MultiMailer / Enterprise är det möjligt att öppna fler mailinglistor på en och samma gång, så om du markerar flera mailinglistor när du ska öppna en mailinglista så kommer de valda mailinglistorna att slås ihop automatiskt till en enda lista i samband med öppningen. Detta kan vara användbart om du vill skapa en ny stor mailinglista som innehåller kontakter/e-postadresser från flera mindre mailinglistor.
Stegen nedan visar hur du ska göra för att öppna flera mailinglistor på en och samma gång och slå ihop dem till en enda mailinglista:
1. Starta MultiMailer (och stäng startfönstret om det är öppet).
2. Välj menyalternativet Arkiv – Öppna – Mailing-lista.
3. Markera de mailinglistor som du vill öppna och klicka på Öppna.
4. Nu skapas en mailinglista som innehåller de kontakter som fanns i de listor du valde ovan.
5. Namnge den nya mailinglistan via Arkiv – Spara som – Mailing-lista.
Nu kan du göra ett utskick till en enda stor mailinglista istället för att göra flera utskick till flera mindre mailinglistor. Observera att denna funktion endast finns i MultiMailer / Enterprise.

Se även
> Tips: Hur du kopierar kontaktuppgifter från Excel till MultiMailer via Urklipp
> Tips: Hur du markerar i mailing-listan med hjälp av tangentbordet

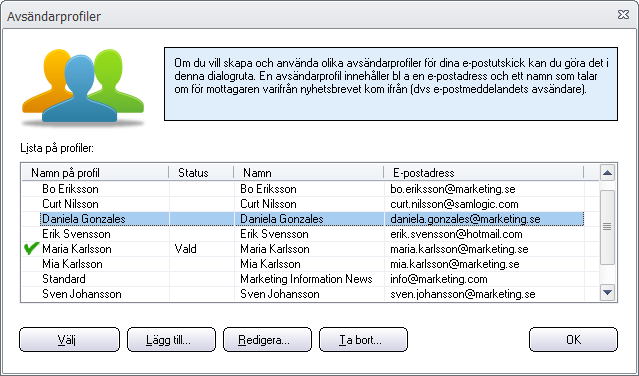
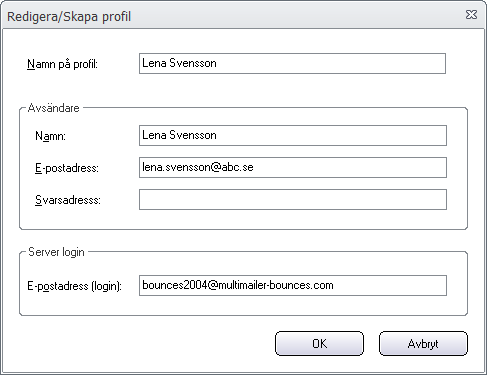
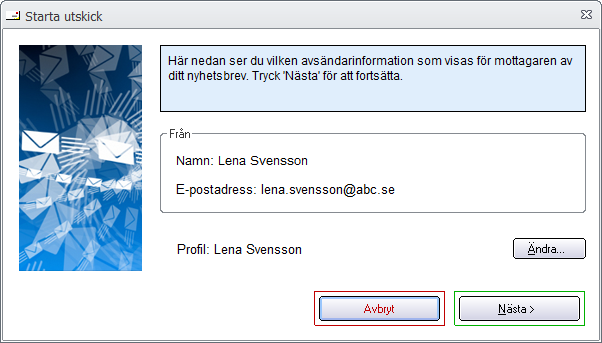
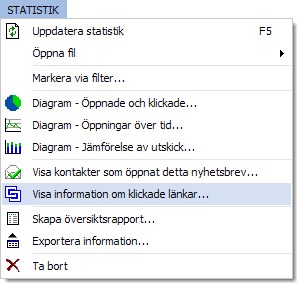

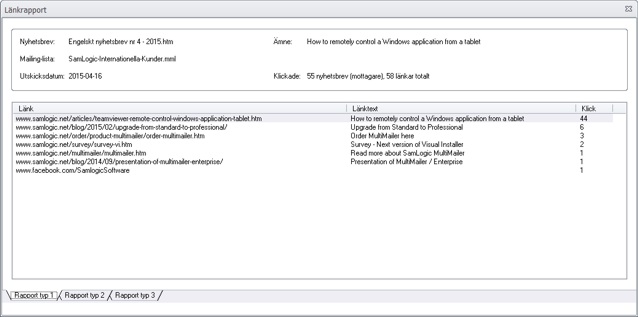
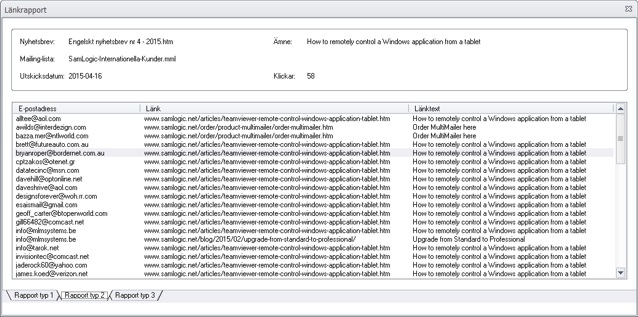
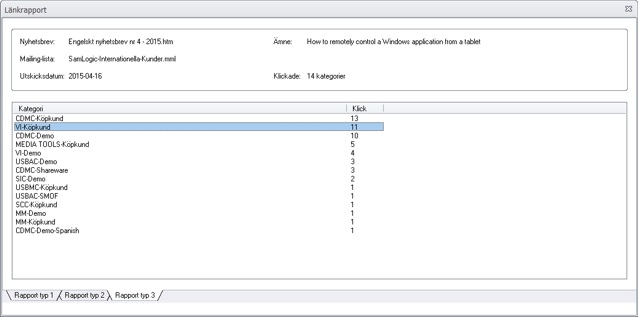
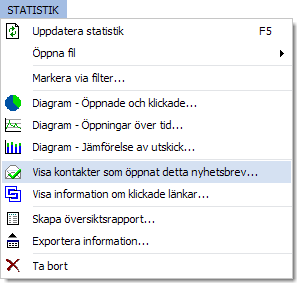
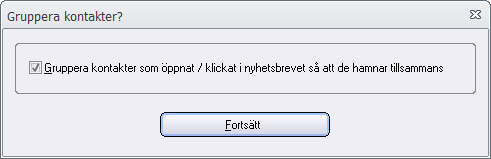
 placeras först i raden med posten.
placeras först i raden med posten. för att visa att en kontakt öppnat nyhetsbrevet. Så här kan det se ut:
för att visa att en kontakt öppnat nyhetsbrevet. Så här kan det se ut: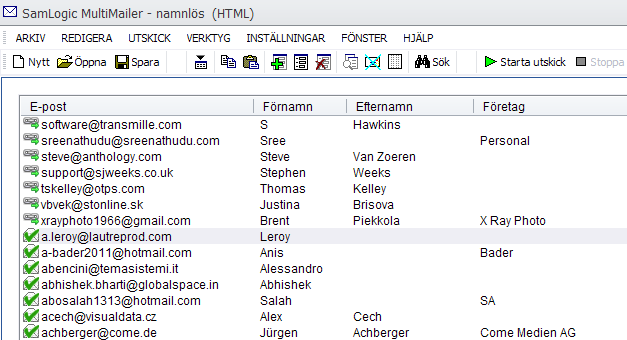
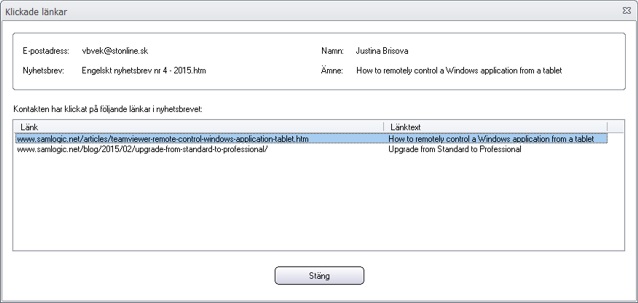
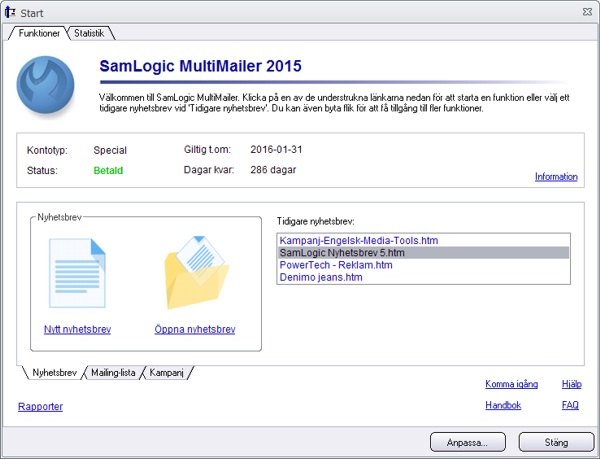
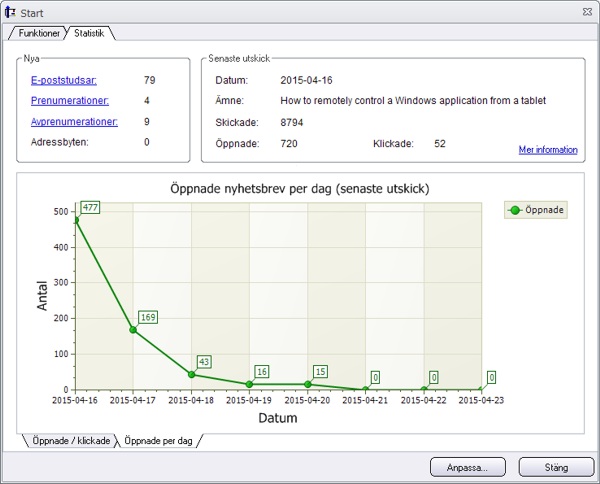
 Det finns två olika metoder i nyhetsbrevsverktyget
Det finns två olika metoder i nyhetsbrevsverktyget 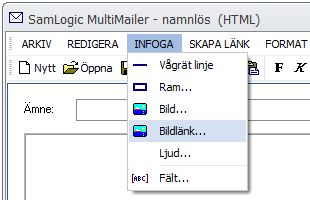
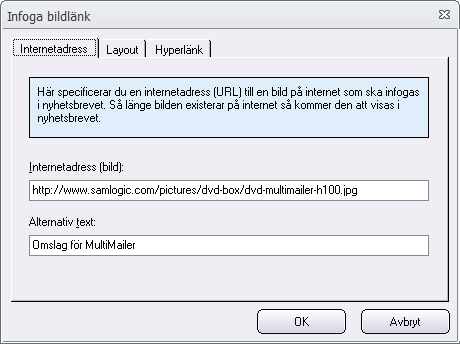
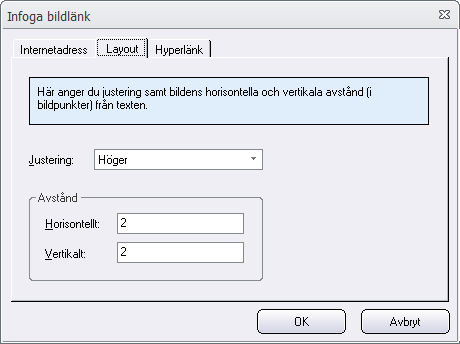
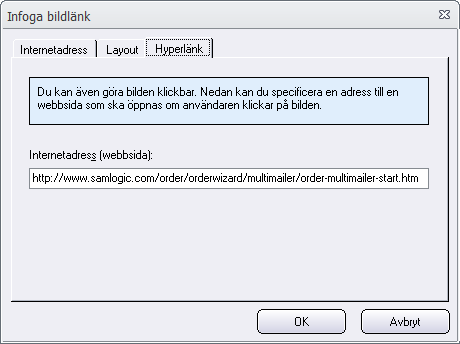

 Men det finns tillfällen då man kan behöva redigera nyhetsbrevets HTML-skriptkod, t.ex lägga in egen HTML-kod eller ändra på befintlig HTML-kod. Det är möjligt i MultiMailer. Behöver du göra ändringar i ett nyhetsbrevs HTML-kod kan du göra så här:
Men det finns tillfällen då man kan behöva redigera nyhetsbrevets HTML-skriptkod, t.ex lägga in egen HTML-kod eller ändra på befintlig HTML-kod. Det är möjligt i MultiMailer. Behöver du göra ändringar i ett nyhetsbrevs HTML-kod kan du göra så här: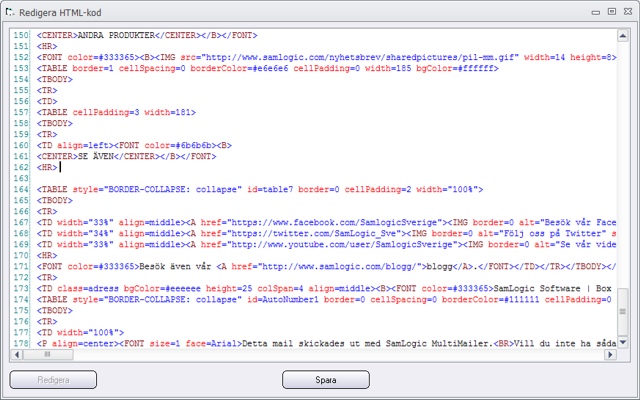
 E-postverktyget
E-postverktyget