Vi har tagit fram ett nytt program som heter SamLogic Image Resizer, som är ett konverteringsprogram som kan användas för att ändra storlek och konvertera bilder så att de är bättre anpassade för användning till webbsidor, bloggar, nyhetsbrev och program. Förutom att ändra storlek på bilder så kan programmet ändra bildens upplösning (från t.ex 300 DPI till 96 DPI) samt konvertera bilder från färgsystemet CMYK till RGB. CMYK är det färgsystem som ofta används för tryck, men för webben och i program bör färgsystemet RGB användas. Så har du CMYK-bilder som du vill använda på webben eller i program, så kan detta program användas för att konvertera bilderna.
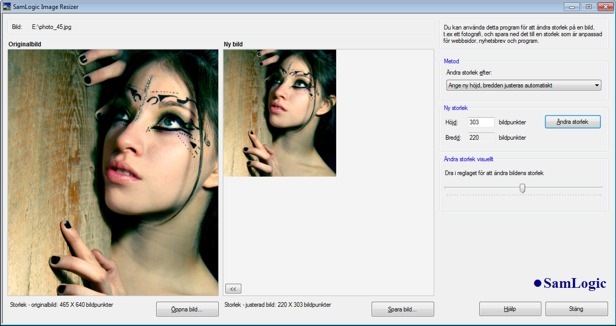
Minskar en bilds filstorlek
Genom att ändra (krympa) bildens storlek och upplösning så att den är anpassad för en bildskärm blir bilden betydligt mindre i filstorlek, vilket innebär att den kommer att visas snabbare i webbläsare och i e-postklienter. Det bästa av allt är att kvaliteten inte kommer att försämras, utan tvärtom, i vissa fall blir kvaliteten till och med bättre eftersom bilden blir optimerad för visning på bildskärmar.
Kan hantera JPEG, PNG, TIFF och BMP
Programmet SamLogic Image Resizer kan hantera bilder i formatet JPEG, PNG, TIFF och BMP. Du kan konvertera bilder fritt mellan dessa format.
Följer med följande program
SamLogic Image Resizer kommer att distribueras med följande program från oss, och ingå som en del av den ordinarie installationen, fr o m december 2011:
– E-postverktyget SamLogic MultiMailer
– Installationsverktyget SamLogic Visual Installer
– Menyverktyget SamLogic CD-Menu Creator
Användningsområden – i våra program
 Om du brukar skicka ut nyhetsbrev med vårt e-postverktyg SamLogic MultiMailer och har fotografier som du vill ska ingå i ditt nyhetsbrev så kan du använda programmet SamLogic Image Resizer för att ge bilderna rätt storlek, och eventuellt justera bildens upplösning så att den blir skärmanpassad. Om du krymper både bildens bredd och höjd, och dess upplösning, så kommer ditt nyhetsbrev att öppnas fortare hos mottagarna. Och om bilderna är inbakade i själva mejlet, då kommer även utskicket att gå fortare. Om du har flera tusen e-postmottagare så kan skillnaden bli väldigt stor.
Om du brukar skicka ut nyhetsbrev med vårt e-postverktyg SamLogic MultiMailer och har fotografier som du vill ska ingå i ditt nyhetsbrev så kan du använda programmet SamLogic Image Resizer för att ge bilderna rätt storlek, och eventuellt justera bildens upplösning så att den blir skärmanpassad. Om du krymper både bildens bredd och höjd, och dess upplösning, så kommer ditt nyhetsbrev att öppnas fortare hos mottagarna. Och om bilderna är inbakade i själva mejlet, då kommer även utskicket att gå fortare. Om du har flera tusen e-postmottagare så kan skillnaden bli väldigt stor.
Använder du vårt verktyg SamLogic CD-Menu Creator för att skapa menyer för CD/DVD-skivor och USB-minnen så kan du använda SamLogic Image Resizer för att ge bilder som ska visas i en meny rätt bredd och höjd, och upplösning. Det innebär att din meny kommer att öppnas fortare då eftersom bildens filstorlek blir mindre. Skillnaden blir speciellt märkbar på en CD/DVD-läsare som är långsam.
Mer information
Du hittar mer information om SamLogic Image Resizer på denna webbsida:
> SamLogic Image Resizer – Mer information
Programmet som levereras med våra andra program är på svenska, men en engelskspråkig version av programmet finns också tillgänglig för nedladdning via denna sida:
> SamLogic Image Resizer – Engelsk version
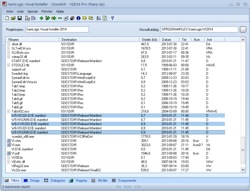 Vi har nu släppt en ny version av vårt lättanvända installationsverktyg SamLogic Visual Installer. Namnet på den nya versionen är SamLogic Visual Installer 2014 och versionsnumret är 10.0. Några nyheter i den nya versionen av installationsverktyget är:
Vi har nu släppt en ny version av vårt lättanvända installationsverktyg SamLogic Visual Installer. Namnet på den nya versionen är SamLogic Visual Installer 2014 och versionsnumret är 10.0. Några nyheter i den nya versionen av installationsverktyget är:![]() I kommande blogginlägg kommer vi att beskriva de nya funktionerna i SamLogic Visual Installer 2014 mer i detalj.
I kommande blogginlägg kommer vi att beskriva de nya funktionerna i SamLogic Visual Installer 2014 mer i detalj.
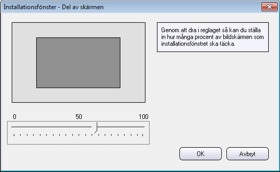 Vi har uppdaterat vårt visuella installationsverktyg
Vi har uppdaterat vårt visuella installationsverktyg 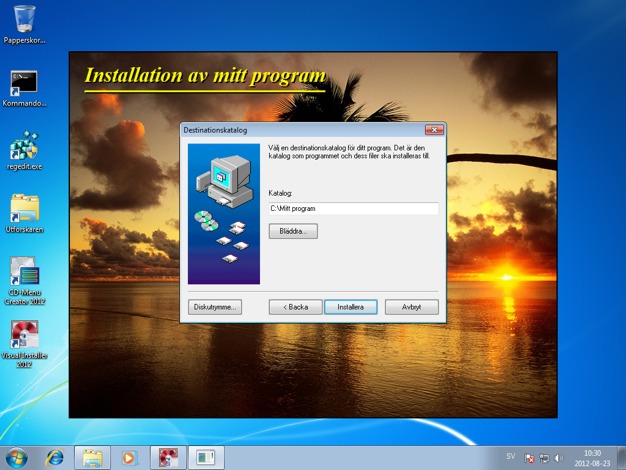
 Som vi tog upp i detta
Som vi tog upp i detta 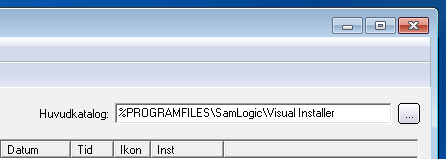
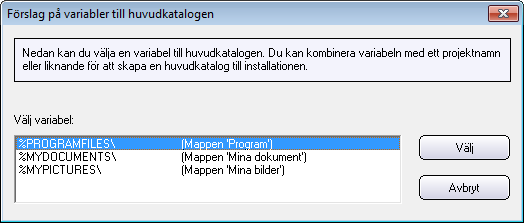
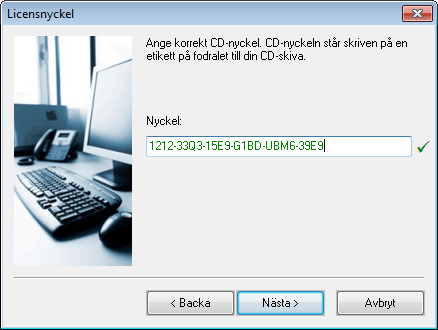
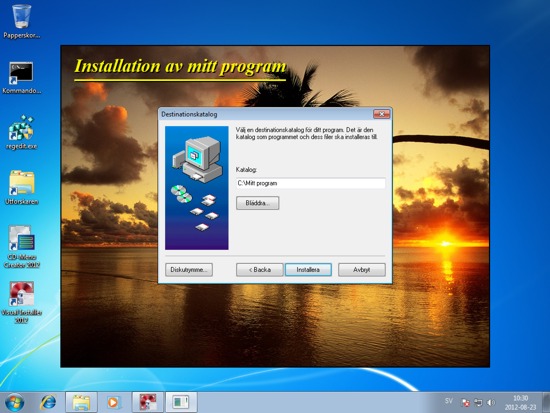
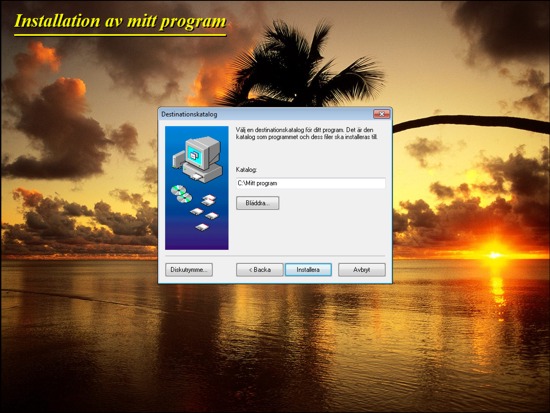
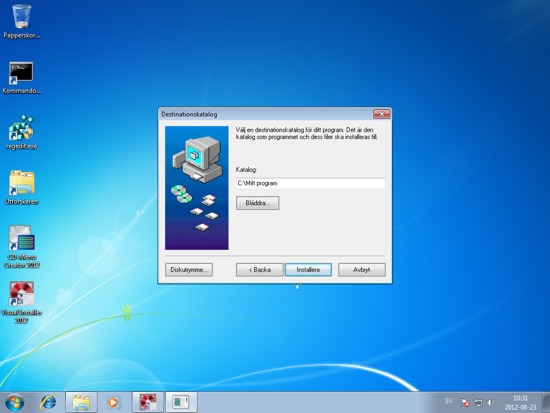
 En ny version av vårt lättanvända installationsverktyg
En ny version av vårt lättanvända installationsverktyg 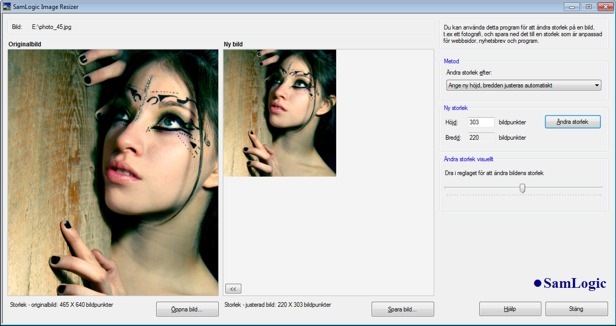
 Om du brukar skicka ut nyhetsbrev med vårt e-postverktyg SamLogic MultiMailer och har fotografier som du vill ska ingå i ditt nyhetsbrev så kan du använda programmet SamLogic Image Resizer för att ge bilderna rätt storlek, och eventuellt justera bildens upplösning så att den blir skärmanpassad. Om du krymper både bildens bredd och höjd, och dess upplösning, så kommer ditt nyhetsbrev att öppnas fortare hos mottagarna. Och om bilderna är inbakade i själva mejlet, då kommer även utskicket att gå fortare. Om du har flera tusen e-postmottagare så kan skillnaden bli väldigt stor.
Om du brukar skicka ut nyhetsbrev med vårt e-postverktyg SamLogic MultiMailer och har fotografier som du vill ska ingå i ditt nyhetsbrev så kan du använda programmet SamLogic Image Resizer för att ge bilderna rätt storlek, och eventuellt justera bildens upplösning så att den blir skärmanpassad. Om du krymper både bildens bredd och höjd, och dess upplösning, så kommer ditt nyhetsbrev att öppnas fortare hos mottagarna. Och om bilderna är inbakade i själva mejlet, då kommer även utskicket att gå fortare. Om du har flera tusen e-postmottagare så kan skillnaden bli väldigt stor.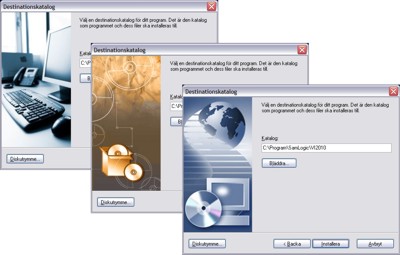
 Texten i de informationsrutor som visas är också betydligt snällare. Likaså de grafiska symboler som visas i dialogrutorna. Den röda något avskräckande sköldsymbolen visas exempelvis inte alls. I Windows Vista och Windows 7 visas dialogrutan i bilden till höger om installationen är signerad. I dialogrutan står även programtillverkarens namn (vid fältet Verifierad utgivare) vilket ökar känslan av trygghet.
Texten i de informationsrutor som visas är också betydligt snällare. Likaså de grafiska symboler som visas i dialogrutorna. Den röda något avskräckande sköldsymbolen visas exempelvis inte alls. I Windows Vista och Windows 7 visas dialogrutan i bilden till höger om installationen är signerad. I dialogrutan står även programtillverkarens namn (vid fältet Verifierad utgivare) vilket ökar känslan av trygghet. Du kan läsa mer om nyttan av att signera installationer i nyhetsbrevsartikeln
Du kan läsa mer om nyttan av att signera installationer i nyhetsbrevsartikeln