 E-postverktyget SamLogic MultiMailer kan vid programstart göra en automatisk uppdatering av listorna som hanterar statistik, e-poststudsar, prenumerationer och avanmälningar, vilket kan vara praktiskt för att alltid ha aktuell information om tidigare e-postutskick och för att spärrlistorna ska vara korrekta.
E-postverktyget SamLogic MultiMailer kan vid programstart göra en automatisk uppdatering av listorna som hanterar statistik, e-poststudsar, prenumerationer och avanmälningar, vilket kan vara praktiskt för att alltid ha aktuell information om tidigare e-postutskick och för att spärrlistorna ska vara korrekta.
Om du inte redan använder denna funktion så kan du göra det genom att aktivera de automatiska funktionerna i MultiMailer. För att använda de automatiska funktionerna så behöver du ha Professional-versionen av MultiMailer. Om du inte har MultiMailer 2014 / Professional så kan du kostnadsfritt ladda ner en utvärderingsversion från denna sida.
Så här aktiverar du de automatiska funktionerna:
- Starta MultiMailer
- Välj menyalternativet Inställningar – Alternativ
- Öppna fliken Statistik
- Kontrollera att de två alternativen Använd avancerad statistik och Aktivera även tilläggstjänster är markerade
- Tryck på knappen Konto för att verifiera att du har angett ett MultiMailer-konto
- Stäng dialogrutorna med OK
- Välj menyalternativet Inställningar – Fler inställningar – Automatiska funktioner
- Markera alternativet Aktivera automatiska funktioner och vid Specifika funktioner markerar du vilka funktioner du vill använda
- Tryck OK för att stänga dialogrutan
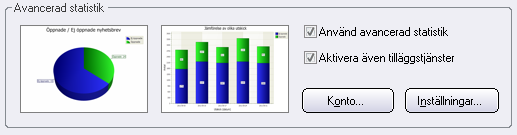
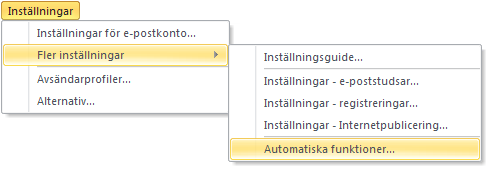
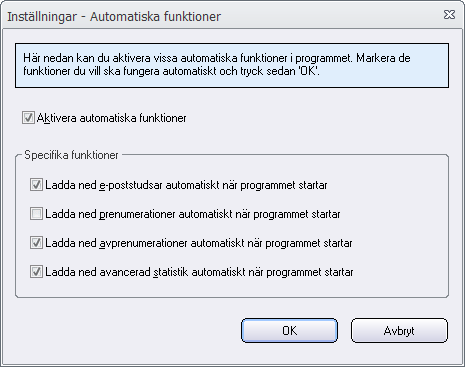
När MultiMailer startar nästa gång så kommer de funktioner som du markerat i punkt 8 att utföras direkt efter varandra utan avbrott. En alternativ metod om du vill starta de automatiska funktionerna manuellt är att trycka ned tangenten F12. Det kan du göra när som helst när MultiMailer är igång.
Fler tips
Fler MultiMailer-tips hittar du på följande webbsida:
> Tips & tricks för SamLogic MultiMailer




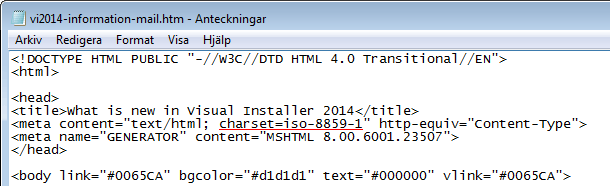
 Genom att använda kampanjfunktionen i e-postverktyget
Genom att använda kampanjfunktionen i e-postverktyget 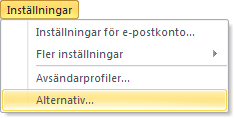
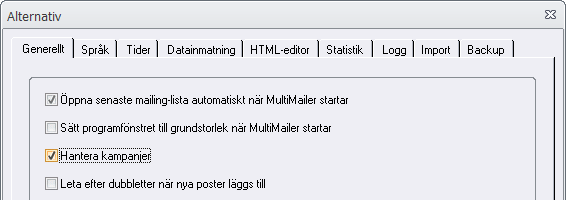
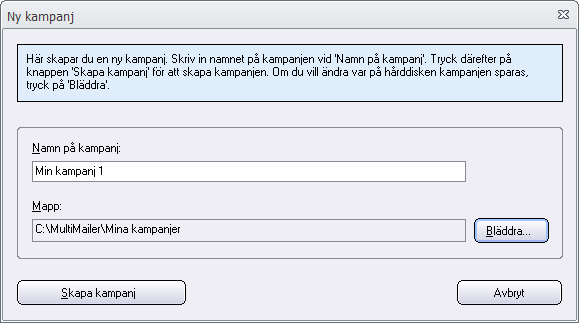
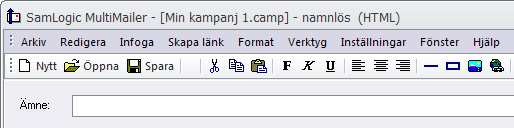
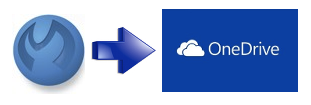 E-postverktyget
E-postverktyget 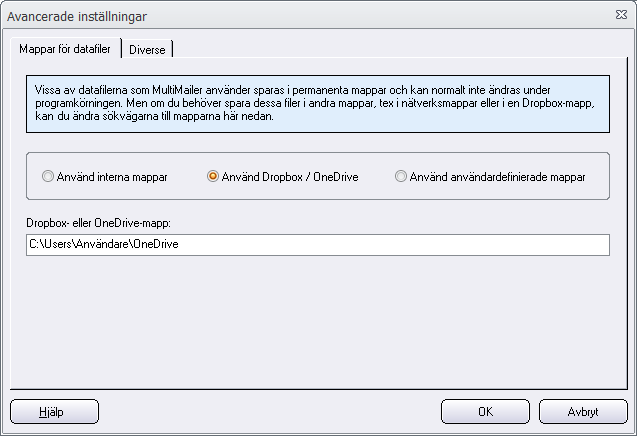
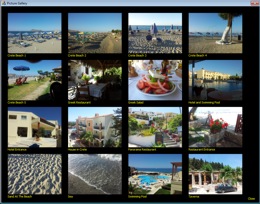 Vi har lagt till ett nytt tips i avdelningen Tips & tricks för SamLogic’s program på vår webbsajt. Tipset visar hur man använder det nya bildgalleriet i SamLogic CD-Menu Creator 2014.
Vi har lagt till ett nytt tips i avdelningen Tips & tricks för SamLogic’s program på vår webbsajt. Tipset visar hur man använder det nya bildgalleriet i SamLogic CD-Menu Creator 2014.