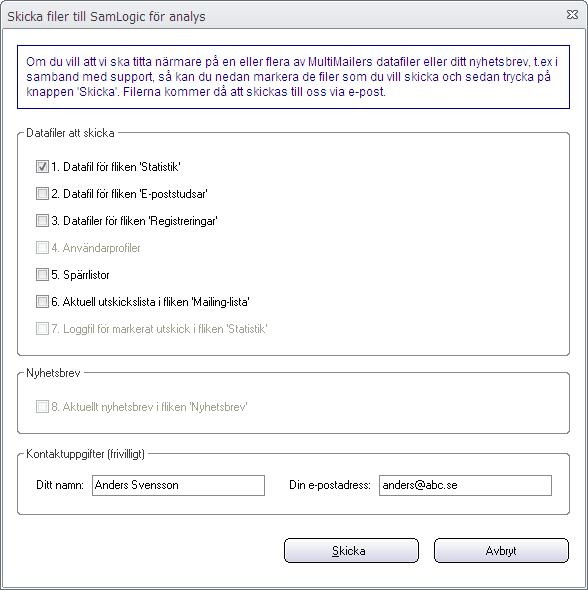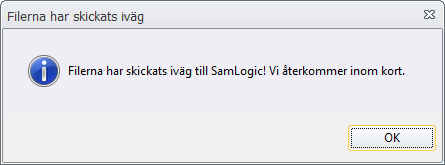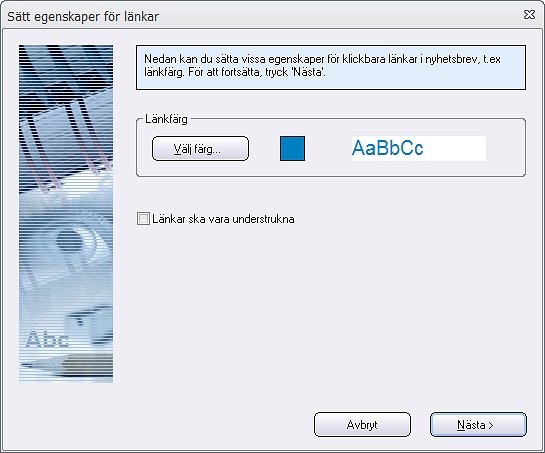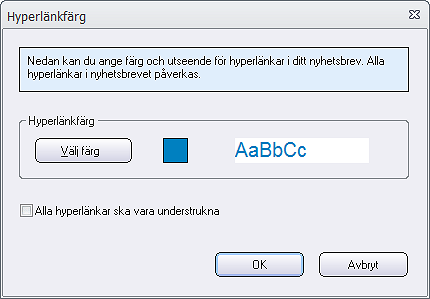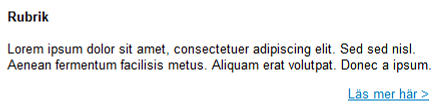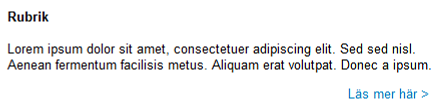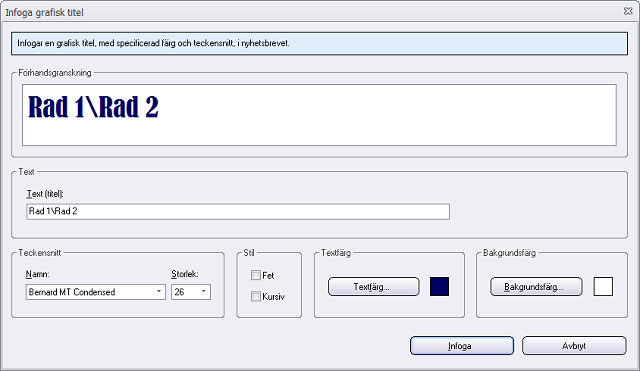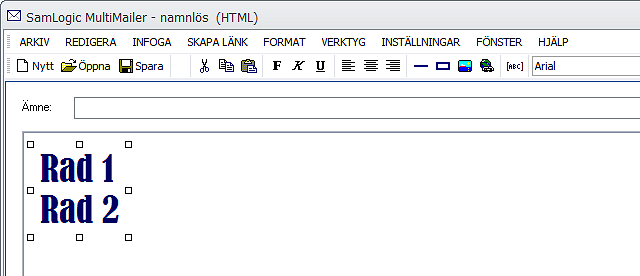Om du skickar ut många mejl till samma domän på väldigt kort tid så finns det en risk att deras antispamfilter reagerar negativt och klassar ditt mejl som skräppost. I värsta fall kan din avsändardomän bli spärrad.
Detta gäller bl.a kommuner, skolor, myndigheter och stora företag
Om du skickar mejl till flera olika personer inom samma kommun, skola, myndighet eller ett stort företag på kort tid, så finns det risk att antal mejl per tidsperiod blir för många för deras antispamfilter och dina mejl börjar filtreras bort.
Men gäller även privatpersoner
Detta gäller även om du gör utskick till privatpersoner med Telia-, COM HEM-, Tele2-epostadresser mm. Eller till personer med Gmail-, Hotmail-, Outlook-epostadresser osv. Skickar du för många mejl under en viss tidsperiod till varje enskild domän, så kan deras antispamfilter reagera negativt och börja filtrera bort dina mejl.
I värsta fall kan avsändardomänen bli blockerad
Steg 1 för antispamfiltren är att filtrera bort mejlen så att de t.ex hamnar i en skräppostmapp. Men vill det sig riktigt illa så kan även avsändardomänen bli helt blockerad. Då kommer inte mejlen fram alls. Och detta gäller inte bara aktuellt e-postutskick utan kan gälla även kommande utskick.
 Så märker du om du blivit blockerad
Så märker du om du blivit blockerad
Om det plötsligt börjar studsa mycket från samma domän och i princip samtliga e-postadresser ger en studs, fastän de alla fungerat bra innan, då har du sannolikt blivit blockerad. Ibland ser du i klartext i studsens felmeddelande att du blivit blockerad. I andra fall så kan du göra det antagandet om felmeddelandet är väldigt allmänt och berör i stort sett samtliga e-postadresser.
Så här kommer du runt problemet
Det finns två metoder som kan hjälpa dig att komma runt ovanstående problem:
1. undvik att skicka till en domän i taget utan försök att ha blandade domäner i din utskickslista
2. sänk utskickshastigheten genom att använda dig av MultiMailers paushantering
1. Blandade domäner i din utskickslista
Om det nyhetsbrev som du ska skicka ut ser likadant ut för alla bör du alltid skicka till en utskickslista som består av blandade domäner istället för att skicka till en domän i taget. Du får då en naturlig paus mellan mottagare av samma domännamn eftersom det förflyter en längre tid innan samma domän får ett nytt mejl från dig. Detta minskar risken för att antispamfiltren reagerar negativt.
2. Sänk utskickshastigheten genom att använda dig av MultiMailers paushantering
MultiMailer kan göra e-postutskick med en ganska hög utskickshastighet, men det lämpar sig bäst för om din utskickslista har en stor blandning av domäner och det inte finns så många e-postadresser per domän i utskickslistan. Om det däremot finns många e-postadresser tillhörande samma domän så kan det vara en bra idé att sänka utskickshastigheten genom att aktivera paushanteringen i MultiMailer. I detta blogginlägg beskriver vi hur du aktiverar MultiMailers paushantering.
Så här ser du om du har många e-postadresser som tillhör samma domän
Det kan vara svårt att med blotta ögat bedöma hur många e-postadresser som har samma domän i en utskickslista. Det finns därför ett verktyg i MultiMailer som gör en analys av aktuell utskickslista och ger dig statistik om antal och andel domäner i listan.
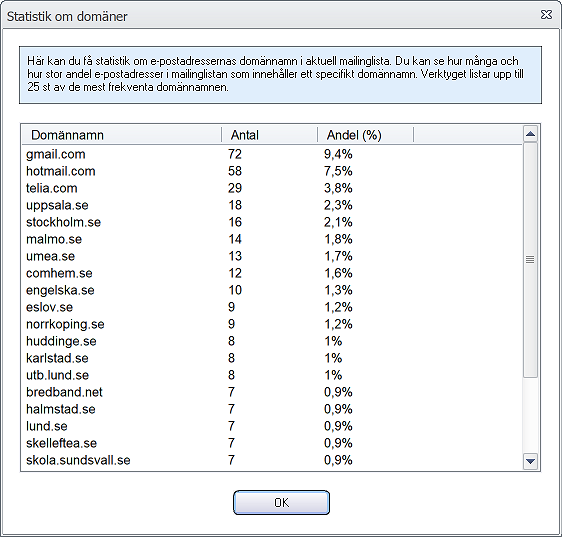
Du öppnar verktyget genom att välja menyalternativet Mailinglista: Statistik om domäner i menyn Verktyg i MultiMailer.
När finns det ”för många” e-postadresser av samma domän?
Har du en förekomst mellan 5-9% för en enskild domän i en utskickslista med mer än 300 mottagare så bör du överväga att vidta motåtgärder, t.ex genom att aktivera paushanteringen i MultiMailer. Är förekomsten över 10% så bör du definitivt vidta motåtgärder. Och ju fler e-postadresser du ska skicka till desto viktigare är det.
Glöm inte att noggrant bevaka studsnivån
Gränserna för vad som ses som acceptabelt kan ändras med tiden. Dessutom skiftar det mellan olika antispamfilter. Du bör därför noggrant bevaka andelen studsar för varje domän och se om det inträffar något oväntat här. Om så är fallet kan du vid nästa utskick prova att öka pausen.
Om du skulle råka bli spärrad av en domän
Ibland kan det räcka med att vänta en tid, tills spärren upphör. Men om det inte sker och du är en välkänd avsändare/leverantör för mottagarna, så kan du ofta kontakta den IT-ansvarige hos dem och den vägen få spärren upphävd. De IT-ansvariga är väl medvetna om att filtren inte är perfekta och ibland även spärrar seriösa avsändare. Därför går det ofta bra att kontakta dem. I vissa fall kan de lägga in din avsändardomän i en sk ”white list” (en lista med godkända avsändare).

Se även
> Så aktiverar du MultiMailers paushantering
> Så fungerar studshanteringen och spärrlistorna i MultiMailer
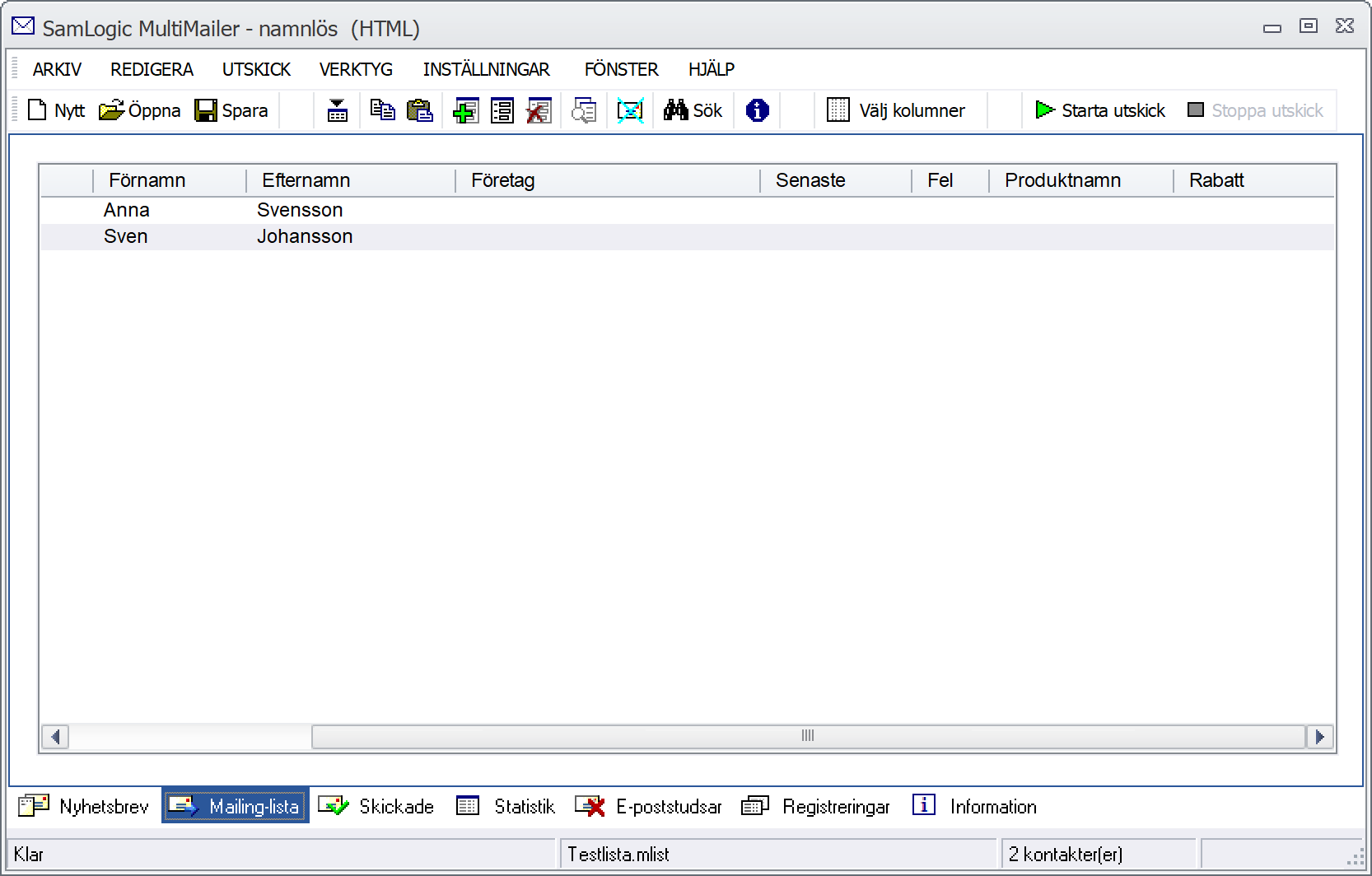


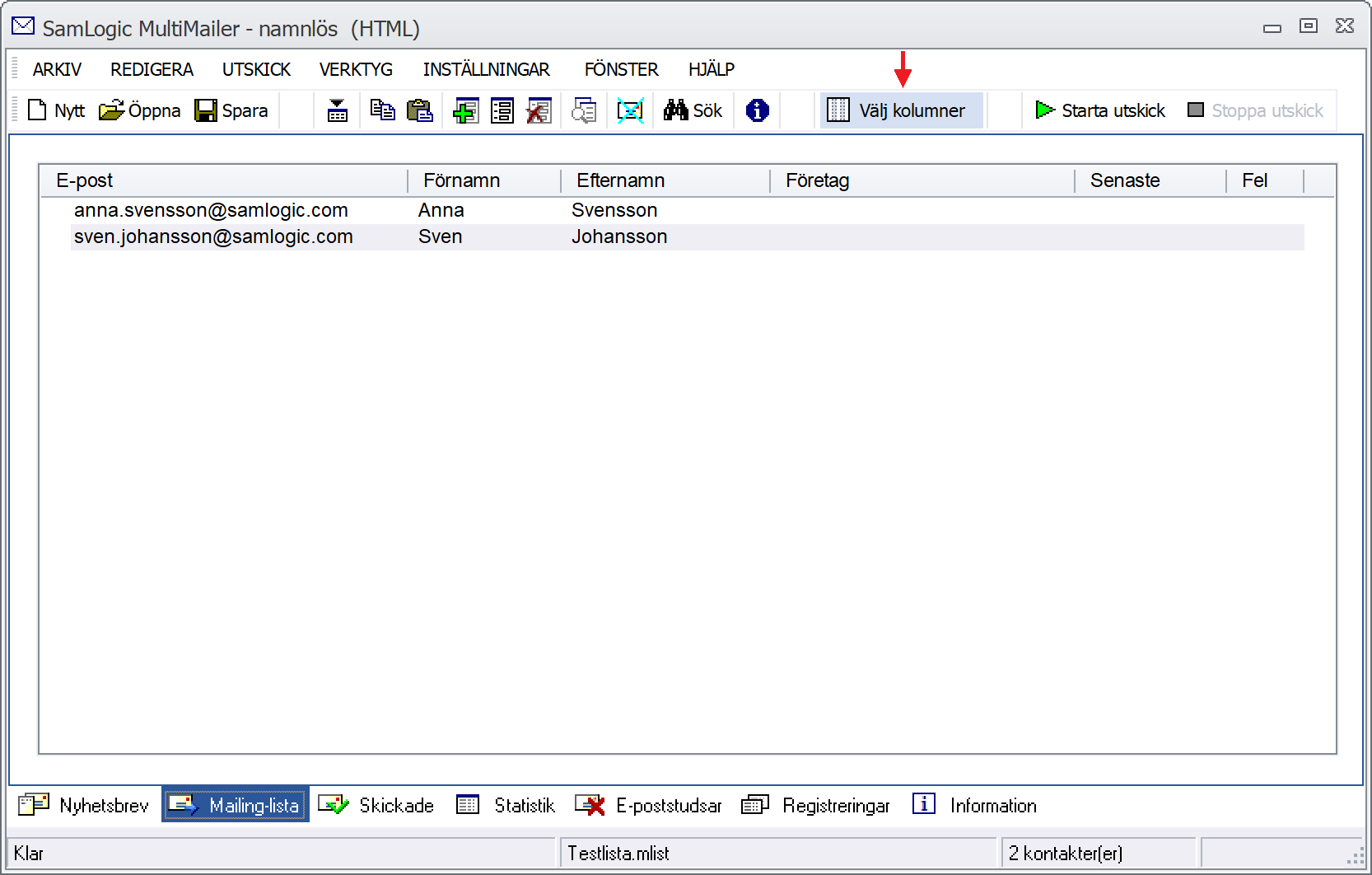
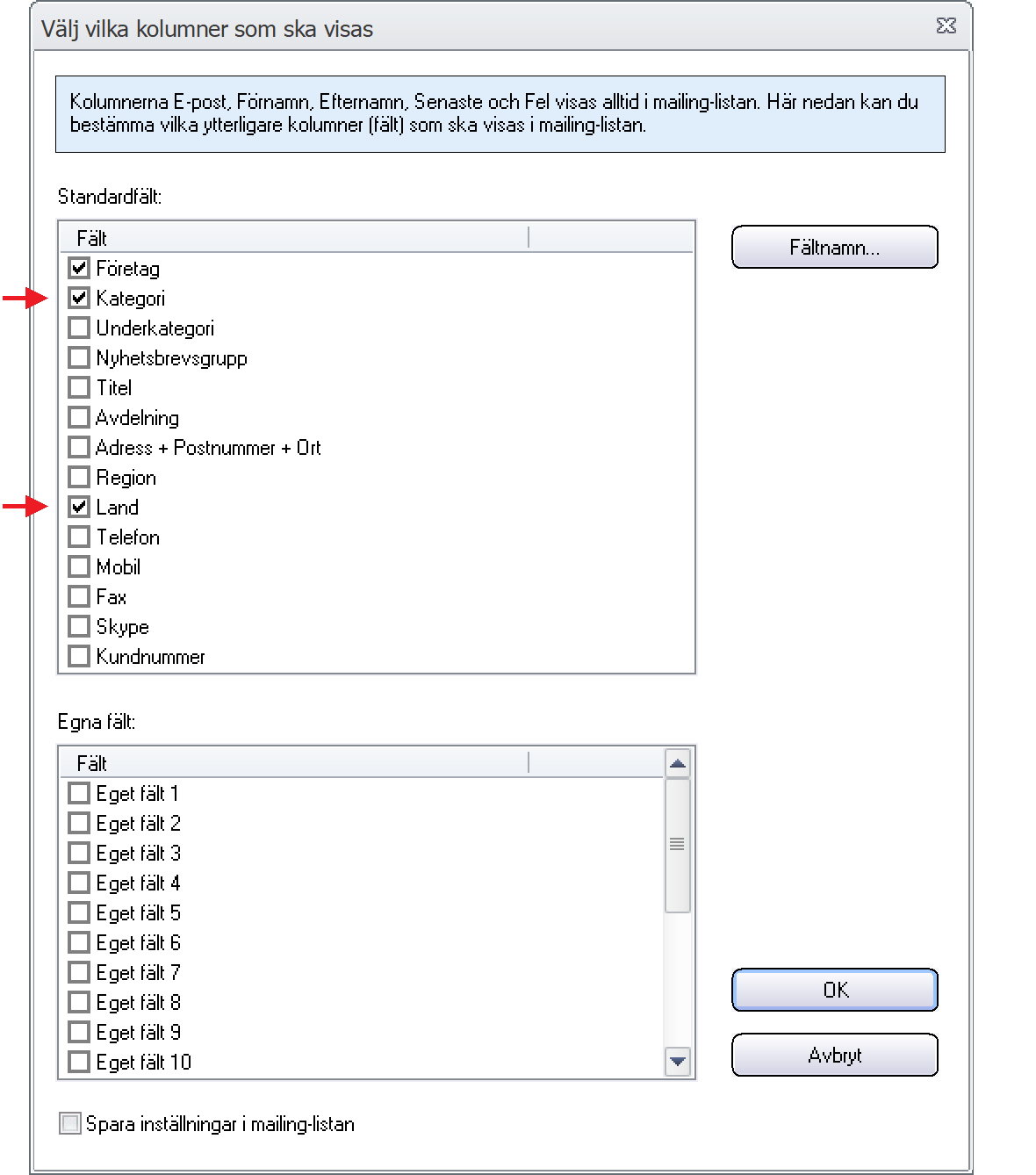
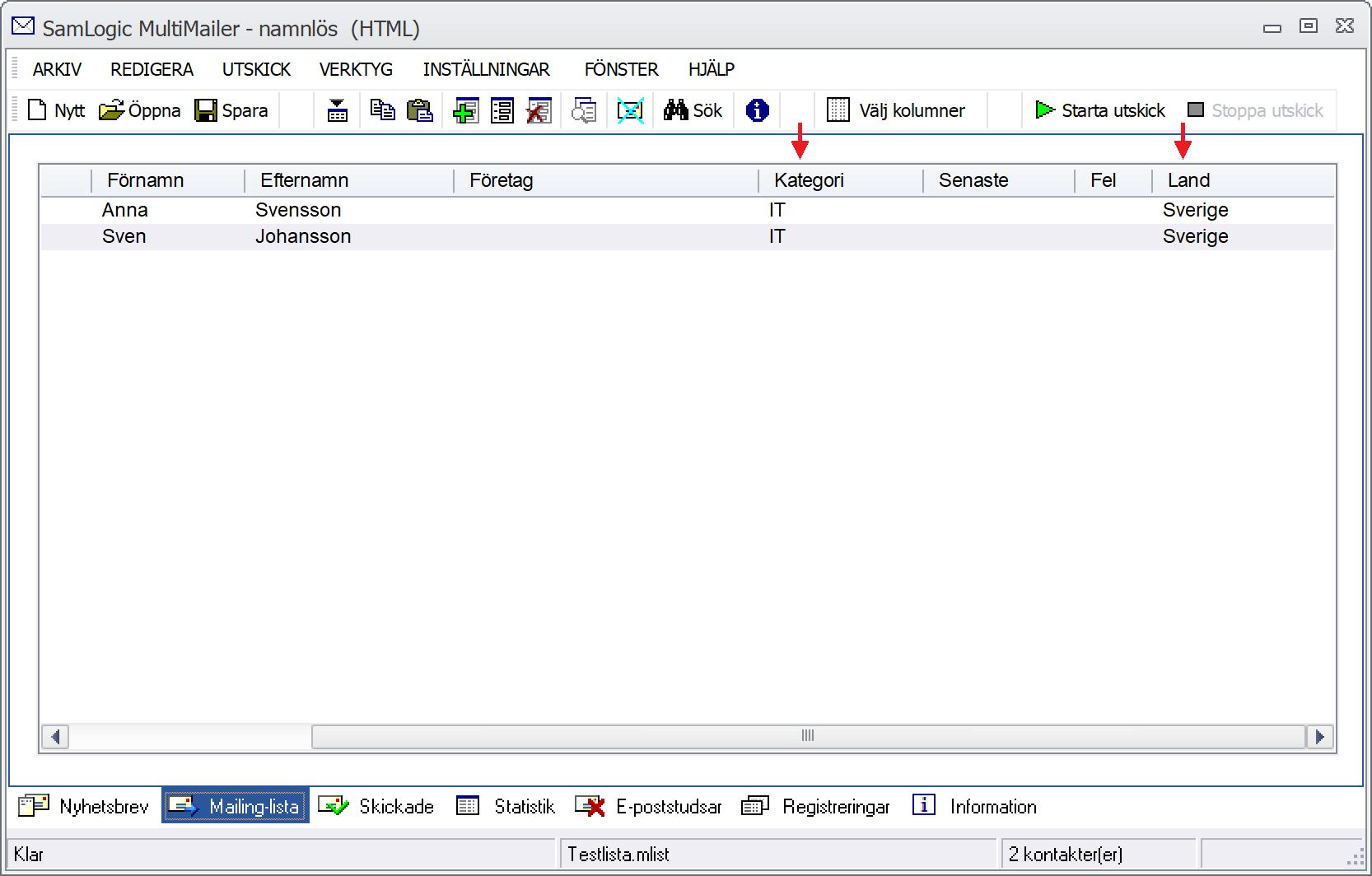
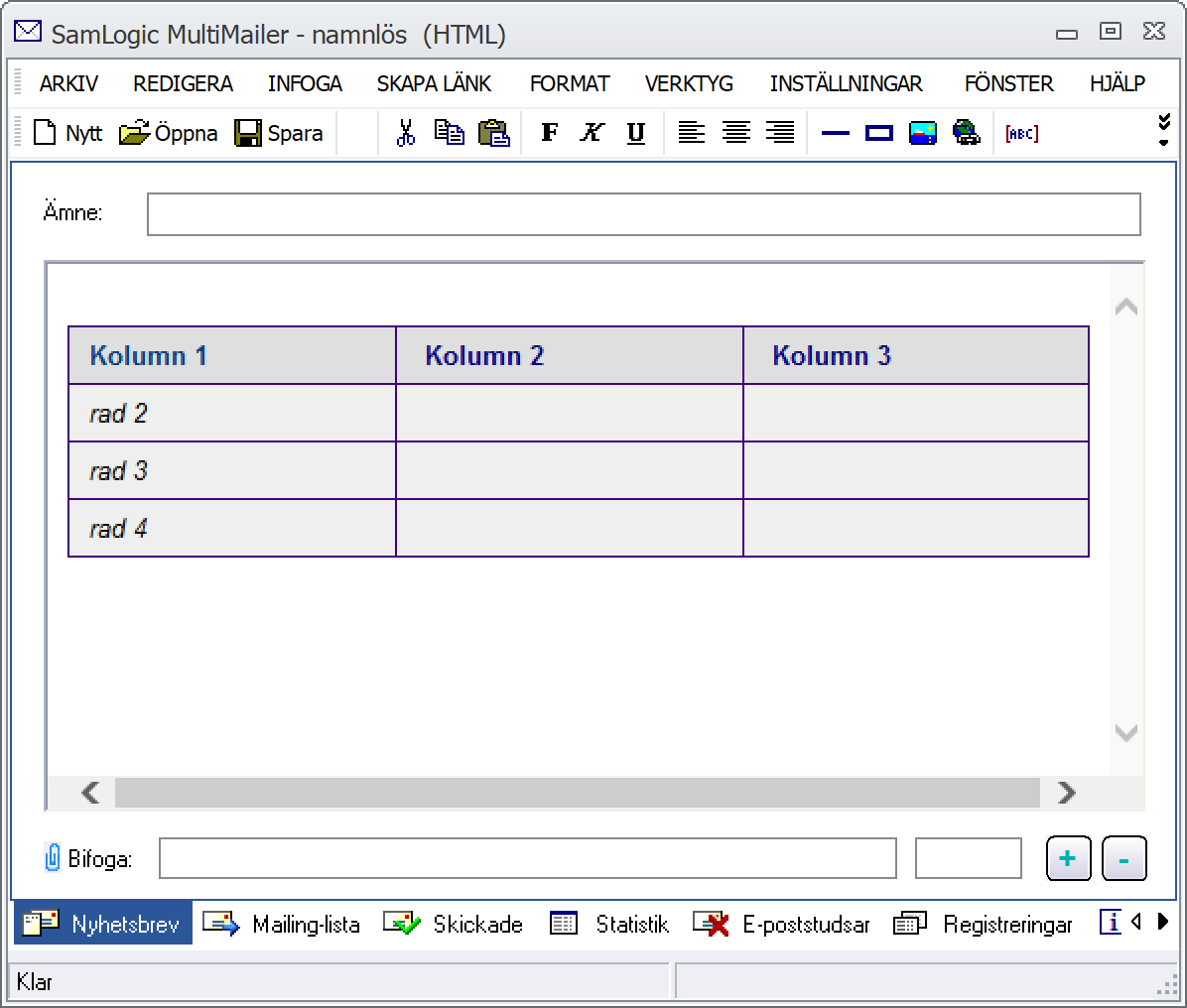
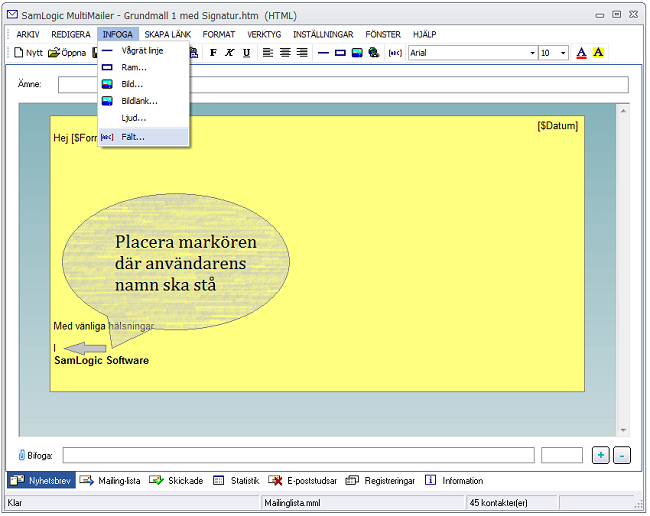
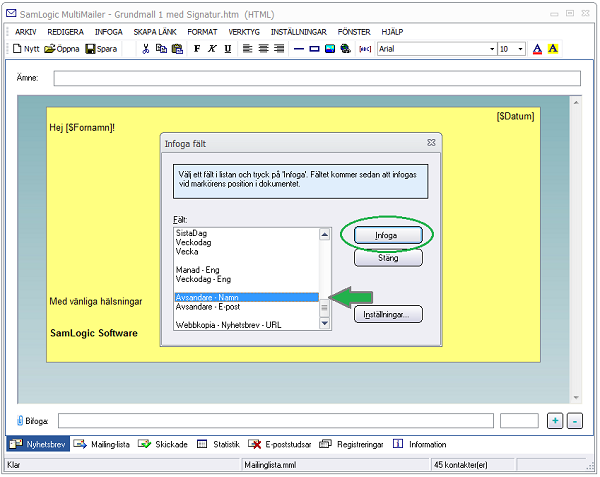
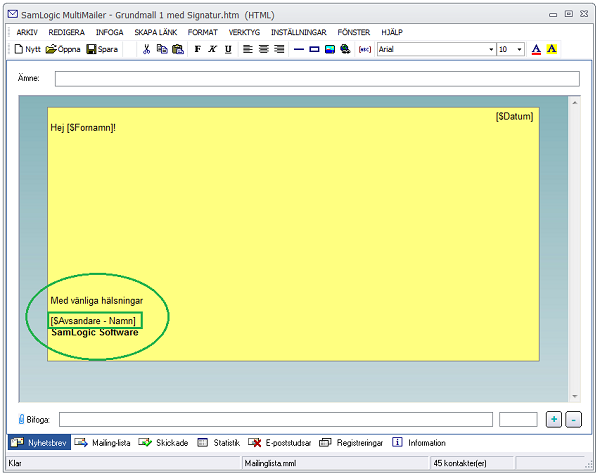

 Så märker du om du blivit blockerad
Så märker du om du blivit blockerad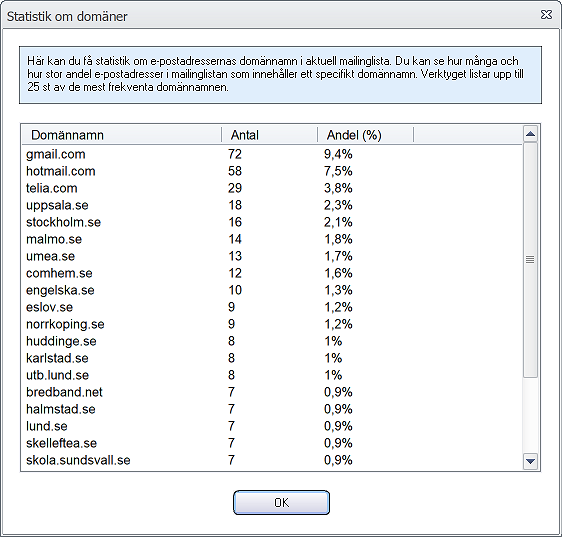
 Om du skickar många mejl till samma domän på kort tid så finns det en risk att antispamfilter reagerar negativt och klassar ditt mejl som skräppost. Många antispamfilter, t.ex de hos Google, Microsoft, Telia, COM HEM, Tele2, kommuner, myndigheter och stora företag, reagerar negativt om det kommer många mejl på kort tid från samma avsändare. Istället för att hamna i mottagarnas inkorg så hamnar mejlen i deras skräppostmapp. Och i värsta fall kan din avsändardomän bli helt spärrad. Då kommer inte mejlen fram alls.
Om du skickar många mejl till samma domän på kort tid så finns det en risk att antispamfilter reagerar negativt och klassar ditt mejl som skräppost. Många antispamfilter, t.ex de hos Google, Microsoft, Telia, COM HEM, Tele2, kommuner, myndigheter och stora företag, reagerar negativt om det kommer många mejl på kort tid från samma avsändare. Istället för att hamna i mottagarnas inkorg så hamnar mejlen i deras skräppostmapp. Och i värsta fall kan din avsändardomän bli helt spärrad. Då kommer inte mejlen fram alls.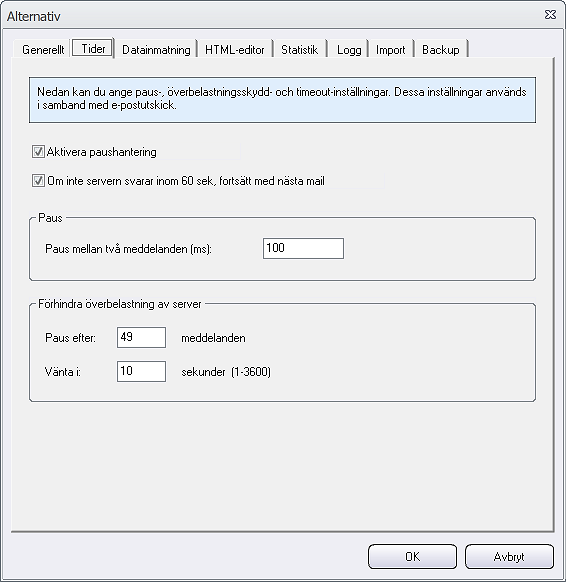
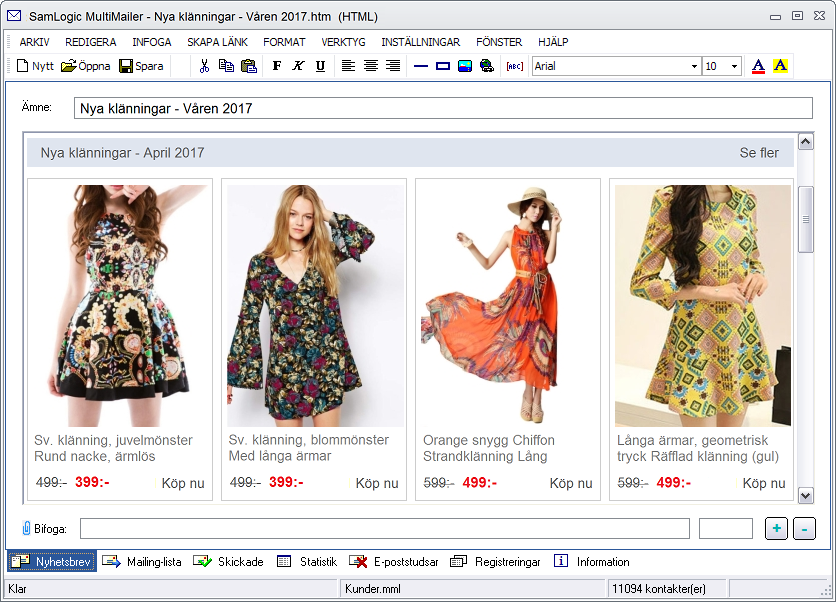
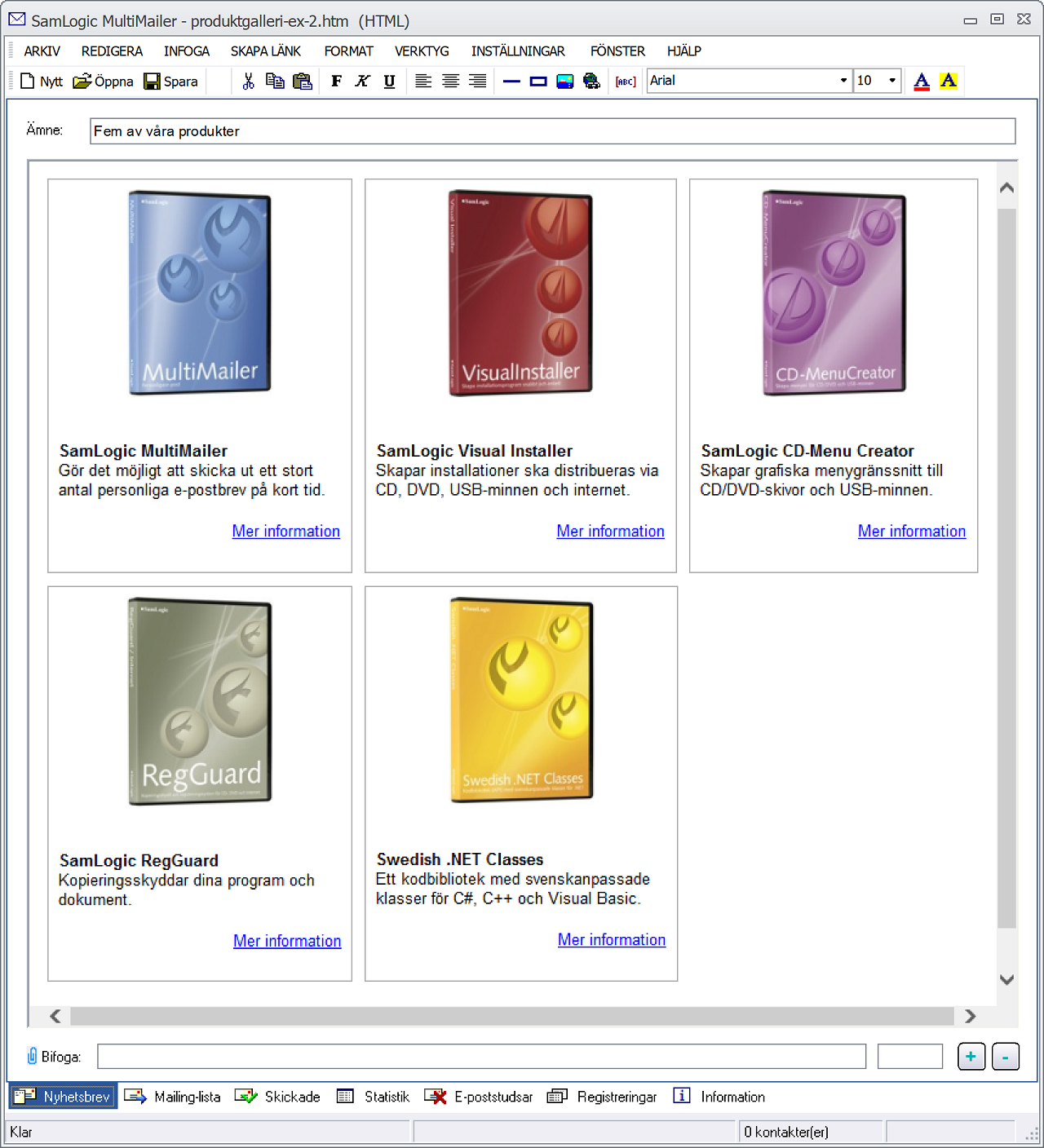
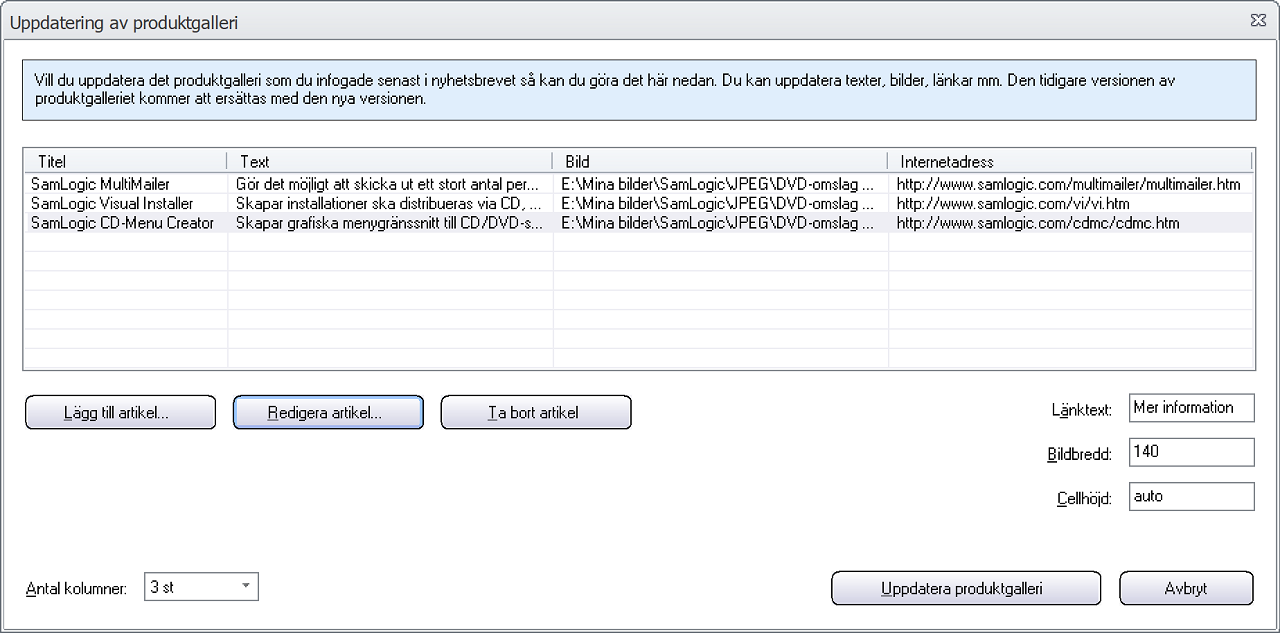
 Om du behöver skicka information om MultiMailers inställningar, datafiler och din dators hårdvaru- och mjukvarukonfigurering till oss i samband med support, så finns det ett lättanvänt supportverktyg i
Om du behöver skicka information om MultiMailers inställningar, datafiler och din dators hårdvaru- och mjukvarukonfigurering till oss i samband med support, så finns det ett lättanvänt supportverktyg i