Med anledning av den nya dataskyddsförordningen (GDPR) som träder i kraft 25 maj 2018 så har vi tagit fram en ny integritetspolicy för SamLogic Software. Du kan läsa den i sin helhet på denna sida:
Ny version: SamLogic Visual Installer 2018
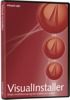 En ny version av vårt installationsverktyg Visual Installer har nu släppts. Namnet på den nya versionen är SamLogic Visual Installer 2018 och den innehåller ett flertal nyheter och förbättringar. Bland annat:
En ny version av vårt installationsverktyg Visual Installer har nu släppts. Namnet på den nya versionen är SamLogic Visual Installer 2018 och den innehåller ett flertal nyheter och förbättringar. Bland annat:
• Stöd för den senaste versionen av Windows 10.
• Stöd för Microsoft .NET Framework 4.7 och 4.7.1.
• Stöd för AutoCAD 2018.
• Installationsdialogrutan ’Egna alternativ’ har uppdaterats för att även hantera radioknappar.
• Kodsigneringsfunktionen stöder nu digitala certifikat på USB-stickor och EV-certifikat.
• Alla binära filer som distribueras till slutanvändare är nu kodsignerade med ett EV-certifikat.
• Skriptspråket har utökats med nya skriptkommandon.
• Skriptkommandont XRUN har utökats med nya parametrar för ökad flexibilitet.
• Du kan nu byta teckensnitt för Visual Installers editor.
En mer detaljerad beskrivning av nyheterna finns på denna sida.
Uppgradera till Visual Installer 2018
Om du har en äldre version av Visual Installer så kan du uppgradera till nya Visual Installer 2018 via den här ordersidan. Visual Installer ingår även i programpaketen Development Tools och Media Tools.
Ny version: SamLogic CD-Menu Creator 2018
 En ny version av vårt menydesignverktyg CD-Menu Creator har nu släppts. Namnet på den nya versionen är SamLogic CD-Menu Creator 2018 och den innehåller ett flertal nyheter och förbättringar. Bland annat:
En ny version av vårt menydesignverktyg CD-Menu Creator har nu släppts. Namnet på den nya versionen är SamLogic CD-Menu Creator 2018 och den innehåller ett flertal nyheter och förbättringar. Bland annat:
• Stöd för den senaste versionen av Windows 10.
• Du kan nu byta teckensnitt för CD-Menu Creators editor.
• Datum för senast skapade meny lagras automatiskt i fliken Version i editorn.
• Alla binära filer som distribueras till slutanvändare är nu kodsignerade med ett EV-certifikat.
• Förbättrad felhantering.
• Nya menyexempel medföljer.
En mer detaljerad beskrivning av nyheterna finns på denna sida.
Uppgradera till CD-Menu Creator 2018
Om du har en äldre version av CD-Menu Creator så kan du uppgradera till nya CD-Menu Creator 2018 via den här beställningssidan. CD-Menu Creator ingår även i programpaketen Development Tools och Media Tools.
Nyhetsbrev #3 – Så infogar och redigerar du tabeller i nyhetsbrev
![]() I nummer 3/2018 av vårt nyhetsbrev kan du läsa om hur du infogar och redigerar tabeller i dina nyhetsbrev när du använder MultiMailer. Du kan också läsa om vad Svenska Kemisamfundet använder MultiMailer till.
I nummer 3/2018 av vårt nyhetsbrev kan du läsa om hur du infogar och redigerar tabeller i dina nyhetsbrev när du använder MultiMailer. Du kan också läsa om vad Svenska Kemisamfundet använder MultiMailer till.
> Nr 3/2018 – Så infogar och redigerar du tabeller i nyhetsbrev
Svenska Kemisamfundet använder MultiMailer för att skicka ut aktuella nyheter
En sak som kan vara ett problem för många som skickar ut ett regelbundet nyhetsbrev är att se till att nyhetsbrevet alltid innehåller just ”nyheter”. Ett bra sätt att lösa detta problem är att be mottagarna av nyhetsbrevet att tipsa om branschrelaterade nyheter.
 Svenska Kemisamfundet använder den här metoden och har även tagit det hela ett steg längre genom att ha tipsfunktionerna integrerade på sin hemsida vilket gör att förutom att få material till sitt nyhetsbrev så får de hjälp av nyhetsbrevsprenumeranterna att utöka sin hemsida med aktuella nyheter, artiklar, tips och information om olika evenemang.
Svenska Kemisamfundet använder den här metoden och har även tagit det hela ett steg längre genom att ha tipsfunktionerna integrerade på sin hemsida vilket gör att förutom att få material till sitt nyhetsbrev så får de hjälp av nyhetsbrevsprenumeranterna att utöka sin hemsida med aktuella nyheter, artiklar, tips och information om olika evenemang.
De använder nyhetsbrevsverktyget MultiMailer för att skicka ut sina nyhetsbrev och så här säger Lena Jirberg Johnsson på Svenska Kemisamfundet om MultiMailer:
Vi skickar ut nyhetsbrev och olika inbjudningar till våra medlemmar. Vi har använt MultiMailer i ca 15 år för detta ändamål.
Hur tycker ni MultiMailer fungerar?
Vi tycker att MultiMailer fungerar bra och är smidigt för oss eftersom vi skickar ut så många mail samtidigt.
Svenska Kemisamfundet – Tillsammans är vi kemins röst
 Svenska Kemisamfundet grundades 1883 och är en ideell förening för landets universitetsutbildade kemister, kemiingenjörer och närliggande yrkesgrupper med inriktning på kemi. Föreningen är även öppen för andra kemiintresserade och har som mål att främja utvecklingen av kemin och dess tillämpningar. Idag så har Svenska Kemisamfundet ca 3.000 medlemmar.
Svenska Kemisamfundet grundades 1883 och är en ideell förening för landets universitetsutbildade kemister, kemiingenjörer och närliggande yrkesgrupper med inriktning på kemi. Föreningen är även öppen för andra kemiintresserade och har som mål att främja utvecklingen av kemin och dess tillämpningar. Idag så har Svenska Kemisamfundet ca 3.000 medlemmar.
Samfundet och dess kretsar, utskott/nämnder och sektioner arrangerar föredrag, studiebesök, temadagar, symposier och konferenser med betydelse för kemin. De ger även ut tidskriften Kemisk Tidskrift. Svenska Kemisamfundet har dessutom ett omfattande samarbete med internationella kemiorganisationer, t. ex. International Union of Pure and Applied Chemistry (IUPAC), och är medlemmar i European Association for Chemical and Molecular Sciences (EuCheMS).
Mer information
Mer information om Svenska Kemisamfundet hittar du på deras hemsida. Exempel på Svenska Kemisamfundets nyhetsbrev (som de skickar ut med MultiMailer) hittar du på denna sida.

Se även
> MultiMailer hjälper Ekubi att dela ut miljoner till föreningar och idrottsklubbar
> Vad använder Datainspektionen MultiMailer till?
MultiMailer hjälper Ekubi att dela ut miljoner till föreningar och idrottsklubbar
En mycket uppskattad funktion i nyhetsbrevsverktyget MultiMailer är möjligheten att skapa personliga nyhetsbrev; dvs mejl där innehållet anpassas automatiskt efter varje mottagare av nyhetsbrevet.
 Uffen Redhe på företaget Ekubi AB har använt MultiMailer i över 15 år för att informera om föreläsningar och bidragskurser. Så här säger Uffen (han kallas bl a för Byaguru, Robin Hood och Sveriges framgångsrikaste bidragshämtare) om MultiMailer:
Uffen Redhe på företaget Ekubi AB har använt MultiMailer i över 15 år för att informera om föreläsningar och bidragskurser. Så här säger Uffen (han kallas bl a för Byaguru, Robin Hood och Sveriges framgångsrikaste bidragshämtare) om MultiMailer:
”Vi använder MultiMailer för att skapa personliga brev till våra kunder som är föreningar och då framförallt idrottsföreningar i hela Sverige.”
Ekubi – Över 1 miljard till olika utvecklingsprojekt
Ekubi AB har under 20 år hjälp kommuner, företag, föreningar, studieförbund, riks- och länsorganisationer över hela Sverige med utvecklings- och finansieringsfrågor. De erbjuder föreläsningar och bidragskurser över hela Sverige och tar även emot på plats i Dala-Floda och skriver ansökningar för de som så önskar.
300 miljarder
Så mycket pengar finns det i fonder och stiftelser plus intäkter från donationer, distanssponsring samt intäkter från affärsdrivande verksamhet vilket innebär möjligheter för föreningar att finansiera allt de vill.
På Ekubi:s hemsida kan du få mer information om företaget och vad de kan hjälpa till med.
MultiMailer – E-postprogram för föreningar och organisationer
Föreningar, idrottsklubbar och ideella organisationer kan använda MultiMailer speciellt fördelaktigt. Mer information finns på den här webbsidan.

Se även
> Svenska Kemisamfundet använder MultiMailer för att skicka ut aktuella nyheter
> Bowl4Joy slår en strike med MultiMailer
> Så kan MultiMailer hjälpa dig att bli en bättre skidåkare
Hur du anger egna namn till de generella datafälten i MultiMailer
I nyhetsbrevsverktyget MultiMailer finns det ett antal generella datafält som du kan namnge helt fritt. I Professional-versionen av MultiMailer finns 10 sådana fält och i Enterprise-versionen finns 20 sådana fält. Dessa fält kan du ge egna beskrivande namn som t.ex [$Produktnamn] och [$Rabatt]. Dessa fält kan bl.a användas för att göra nyhetsbreven mer personliga eftersom du kan anpassa textinnehållet efter varje mottagare.
Fältnamnen visas även som kolumnrubriker i mailinglistan i fliken Mailing-lista. T.ex så kommer fältnamnen [$Produktnamn] och [$Rabatt] att visas som kolumnrubrikerna ”Produktnamn” och ”Rabatt”.
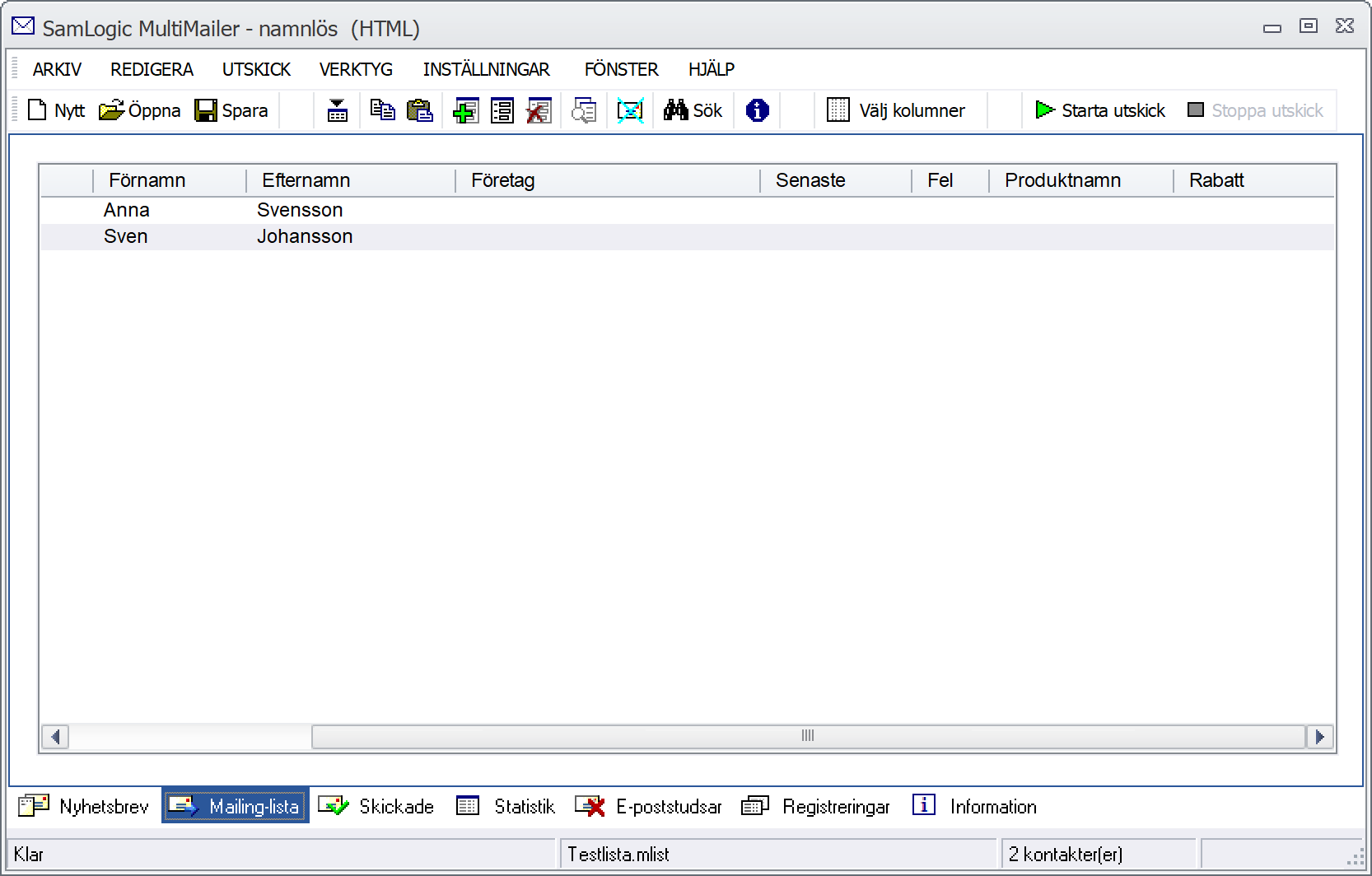
Vi har tagit fram ett utförligt tips som steg för steg visar hur du gör för att namnge två av MultiMailers generella datafält:
> Hur du anger egna namn till de generella datafälten i MultiMailer
Se även
> Hur du skapar ett personligt nyhetsbrev med hjälp av datafält
> Hur du väljer vilka kolumner som visas i MultiMailers mailinglista
Så väljer du vilka kolumner som visas i MultiMailers mailinglista
 MultiMailer är ett flexibelt nyhetsbrevsverktyg där du kan skapa mailinglistor (utskickslistor) som är helt anpassade efter dina behov. I detta tips visar vi hur du väljer vilka kolumner som ska visas i MultiMailers mailinglista.
MultiMailer är ett flexibelt nyhetsbrevsverktyg där du kan skapa mailinglistor (utskickslistor) som är helt anpassade efter dina behov. I detta tips visar vi hur du väljer vilka kolumner som ska visas i MultiMailers mailinglista.
Så här väljer du vilka kolumner som visas i MultiMailers mailinglista:
1. Starta MultiMailer (och stäng startfönstret).
2. Öppna fliken Mailing-lista.
3. Klicka på knappen Välj kolumner i MultiMailers knapprad (se röd pil i bilden nedan):
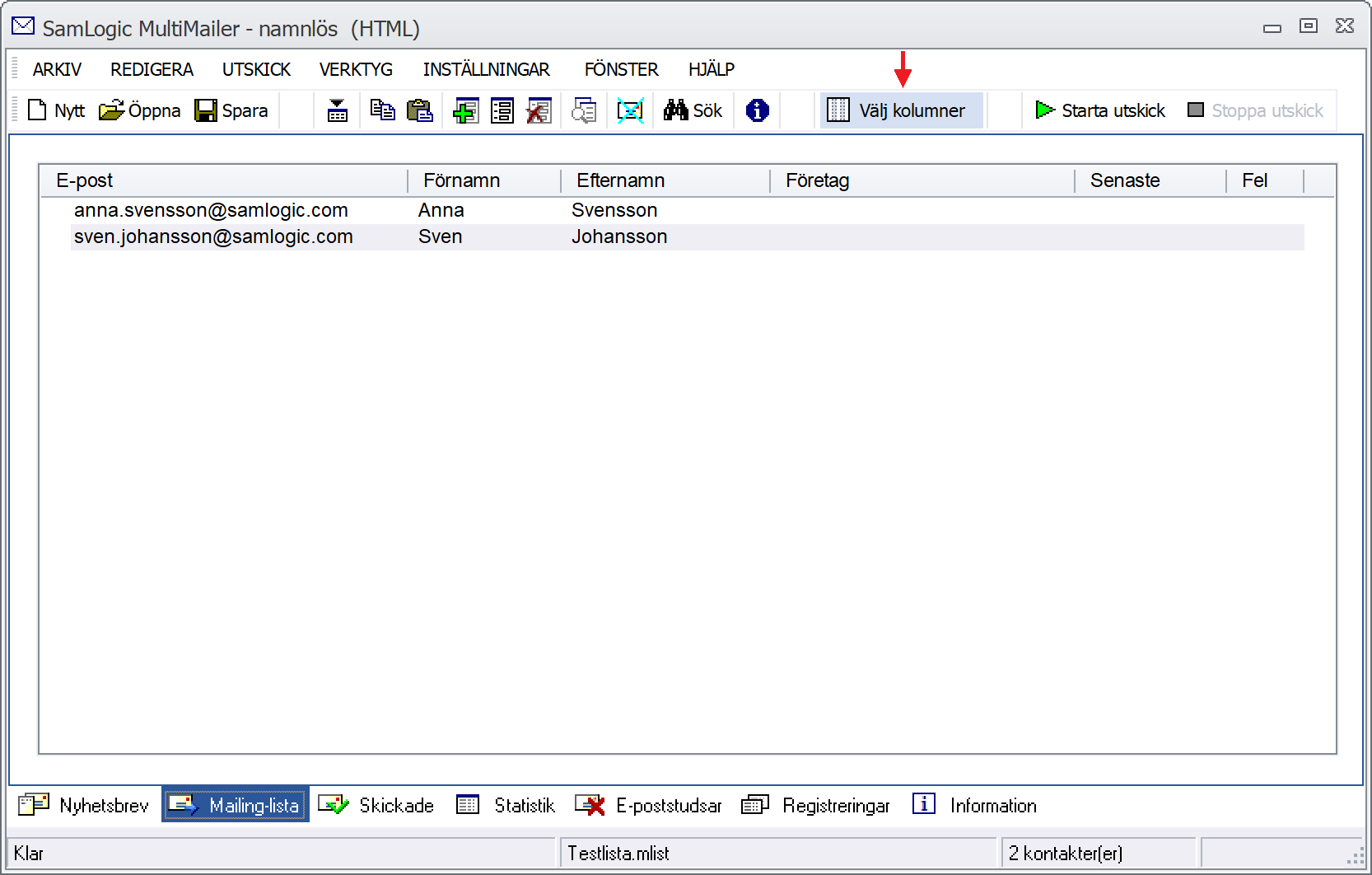
(Alternativt kan du trycka ned tangenterna Ctrl + K.)
4. Nu visas en dialogruta där du kan välja vilka kolumner som ska visas i mailinglistan.
5. Markera de nya kolumner som du vill ska visas. Exempelvis Kategori och Land.
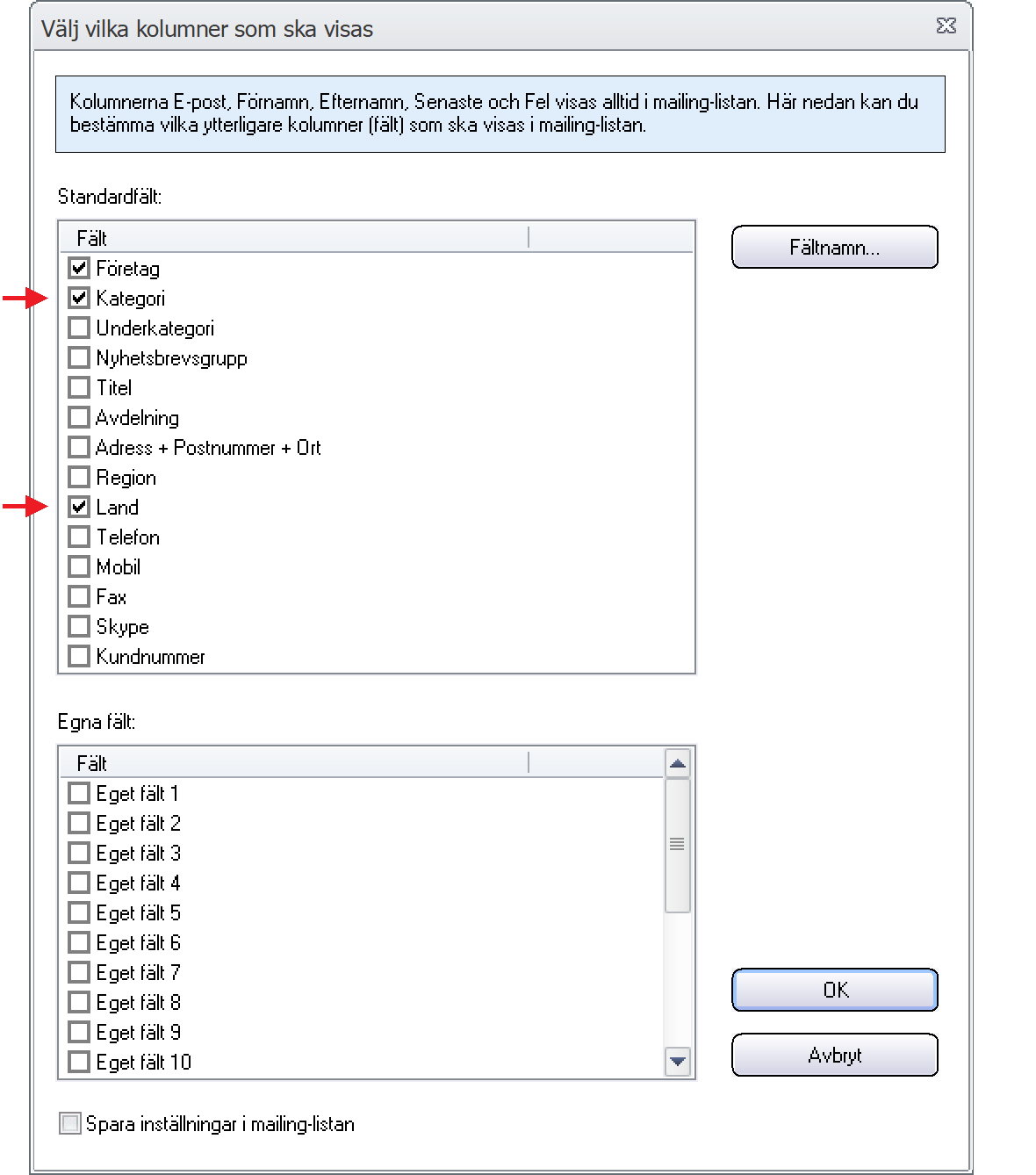
6. Om du vill att dina inställningar ska sparas med mailinglistan så kan du markera alternativet Spara inställningar i mailing-listan i dialogrutan. (Mer info)
7. Tryck OK för att stänga dialogrutan.
Nu ska de kolumner som du valt ovan visas i mailinglistan (se de röda pilarna):
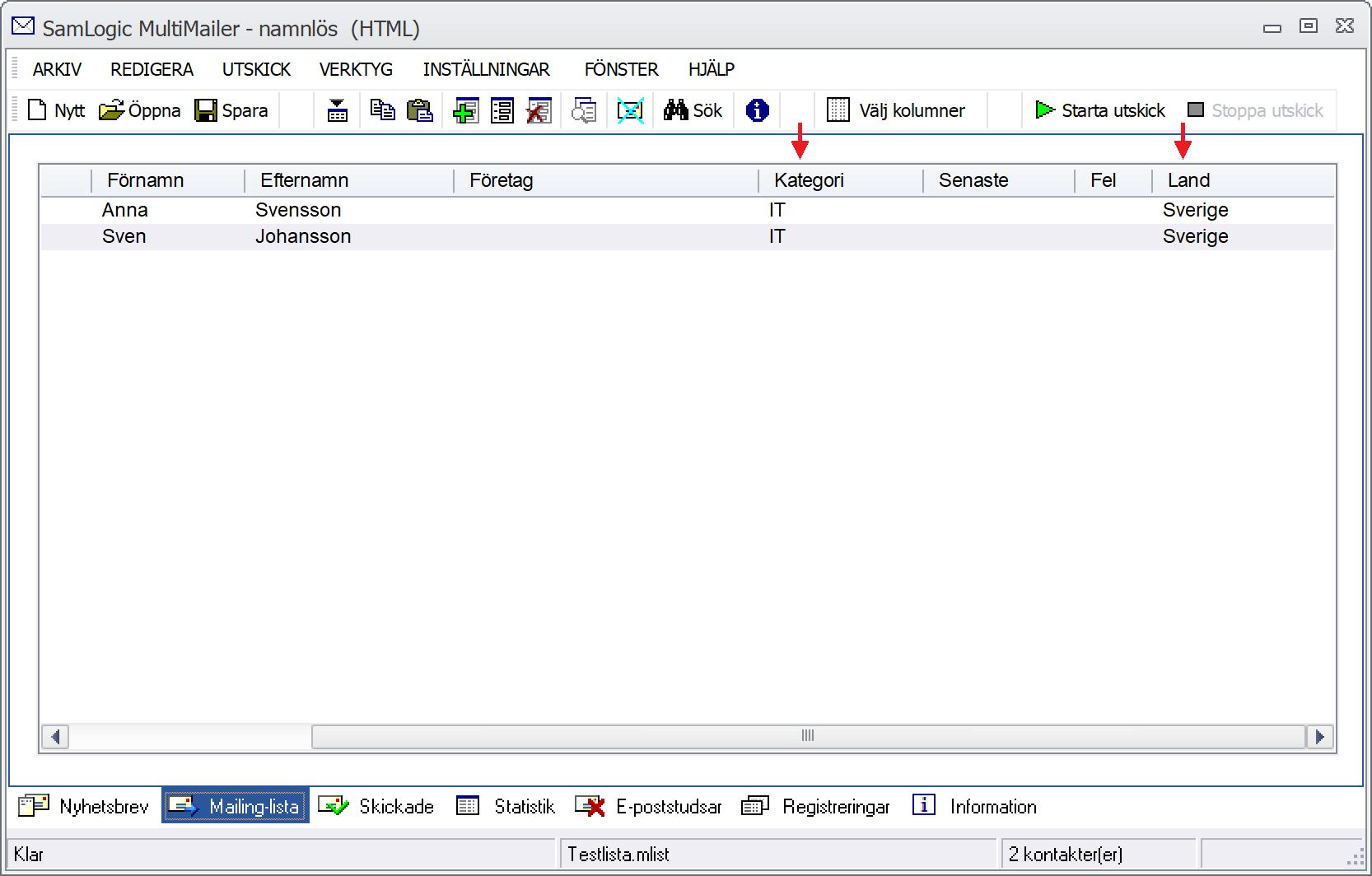
Kolumnerna E-postadress, Förnamn, Efternamn, Senaste och Fel visas alltid i mailinglistan. Kolumnen Företag visas alltid från start, men du kan dölja den om du inte behöver den.
Relaterad information
Till varje kolumn i mailinglistan finns ett motsvarande datafält i MultiMailer som kan användas när personliga nyhetsbrev skapas. I Professional- och Enterprise-versionen av MultiMailer finns även ett antal generella datafält/kolumner som du kan namnge fritt och själv välja användningsområde för. I detta tips beskriver vi hur du gör.
Så infogar och redigerar du en tabell i ett nyhetsbrev med MultiMailer
I MultiMailer är det numera väldigt enkelt att infoga och redigera tabeller i nyhetsbrev. Vi har tagit fram några utförliga tipssidor som visar hur du gör i MultiMailer för att infoga en tabell i ett nyhetsbrev och hur du ändrar egenskaper för tabellen efter att den har skapats (exempelvis om du vill utöka tabellen med fler rader eller kolumner, eller ändra färger mm).
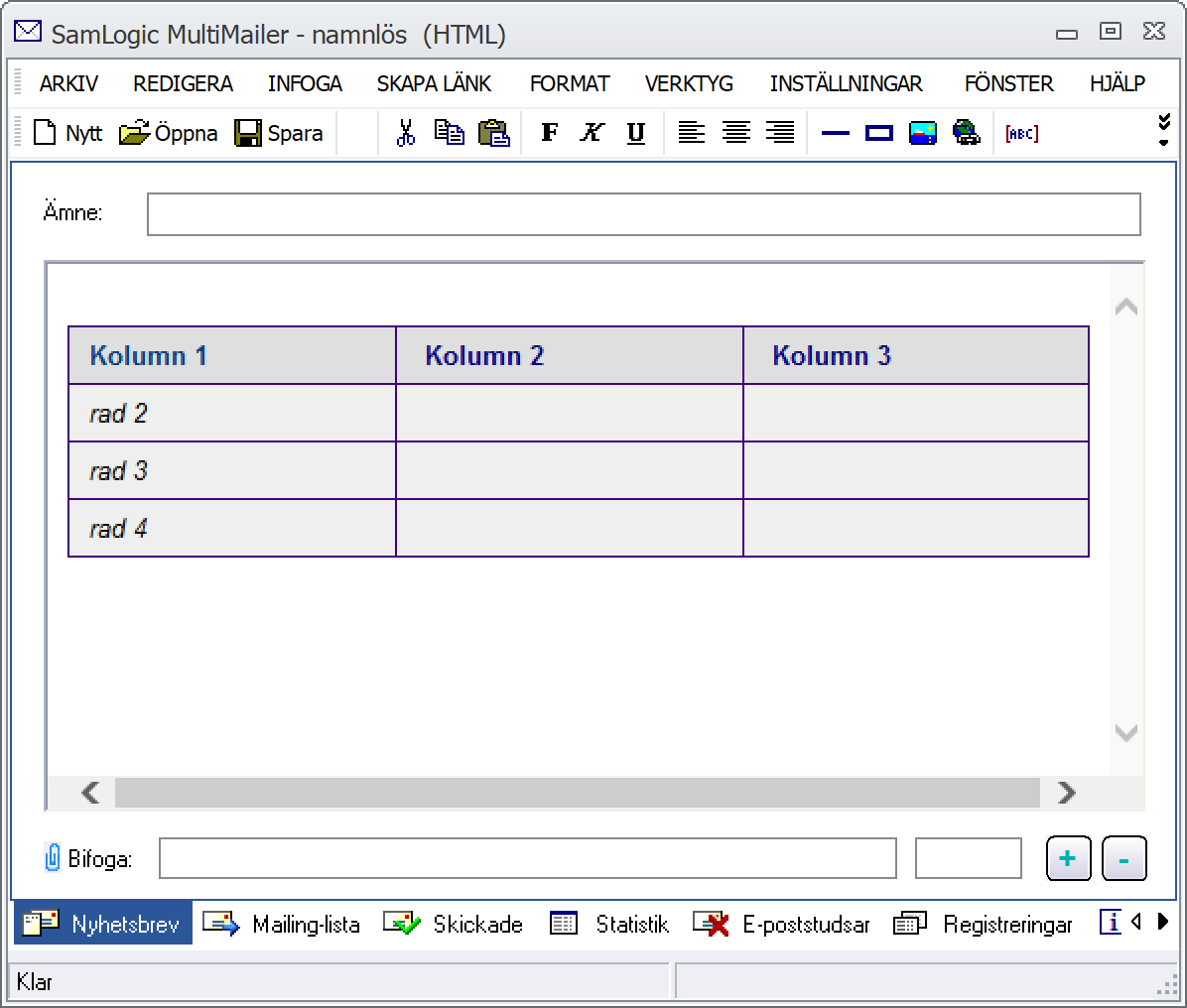
Klicka på länkarna nedan för att gå till tipssidorna:
> Så här infogar du en tabell i MultiMailer
> Så här redigerar du en tabell i MultiMailer
> Så här ändrar du bredd för en kolumn i en tabell
Nyhetsbrev #2 – Ny molnversion av MultiMailer
![]() I nummer 2/2018 av vårt nyhetsbrev kan du läsa om vår nya molnversion av MultiMailer (MultiMailer / Cloud) som kan köras i en webbläsare och därför även användas på en Mac och på mobila enheter. Vi har även med ett tips i detta nummer som beskriver hur du skapar en signaturmall för olika avsändarprofiler.
I nummer 2/2018 av vårt nyhetsbrev kan du läsa om vår nya molnversion av MultiMailer (MultiMailer / Cloud) som kan köras i en webbläsare och därför även användas på en Mac och på mobila enheter. Vi har även med ett tips i detta nummer som beskriver hur du skapar en signaturmall för olika avsändarprofiler.
Hur du skapar en signaturmall för olika avsändarprofiler
 Med nyhetsbrevsverktyget MultiMailer kan du skapa egna signaturmallar. En signaturmall är en brevmall där t.ex hälsningsfraser och kontaktuppgifter redan lagts in i texten. Du kan också ha ditt företags logotype i signaturmallen.
Med nyhetsbrevsverktyget MultiMailer kan du skapa egna signaturmallar. En signaturmall är en brevmall där t.ex hälsningsfraser och kontaktuppgifter redan lagts in i texten. Du kan också ha ditt företags logotype i signaturmallen.
Samma signaturmall kan användas till olika avsändare
Om det alltid är samma person som ska stå som avsändare till mejlen kan man skapa en fast signaturmall där personens namn står inskrivet direkt i mallen. T.ex med följande hälsningsfras:
Med Vänliga Hälsningar
Anders Persson
SamLogic Software
Men om det ska vara olika personer som ska stå som avsändare så är detta dock ingen bra metod. Men det finns en alternativ metod som kan användas istället, som är väldigt smidig och fungerar oavsett hur många avsändare som MultiMailer ska hantera. Genom att använda ett speciellt namnfält hämtas avsändarens namn från den aktuella avsändarprofil som du använder för tillfället. Det enda du behöver göra är att lägga in namnfältet i din signaturmall. Vi visar nedan hur du gör:
Så här gör du för att lägga in namnfältet i din signaturmall:
1. Öppna din signaturmall i MultiMailer och ställ markören där avsändarens namn ska stå. Finns det ett namn där sedan tidigare raderar du det.
2. Välj menyalternativet Infoga – Fält i MultiMailer.
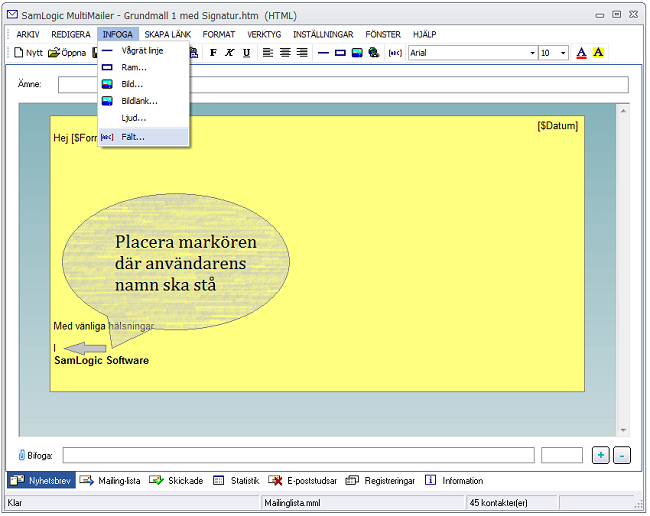
3. I dialogrutan som öppnas bläddrar du ner i listan med fält och markerar fältet Avsändare – Namn. Klicka sedan på knappen Infoga för att lägga in namnfältet i din signaturmall.
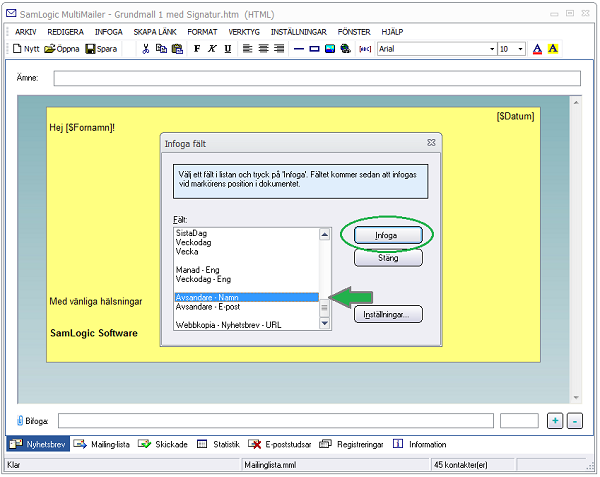
4. Nu har namnfältet infogats i signaturmallen på den plats där du placerade markören. Om allt gått bra så ska det stå [$Avsandare – Namn] där. Detta fält kommer att bytas ut mot det namn som angetts för användarprofilen i samband med utskick.
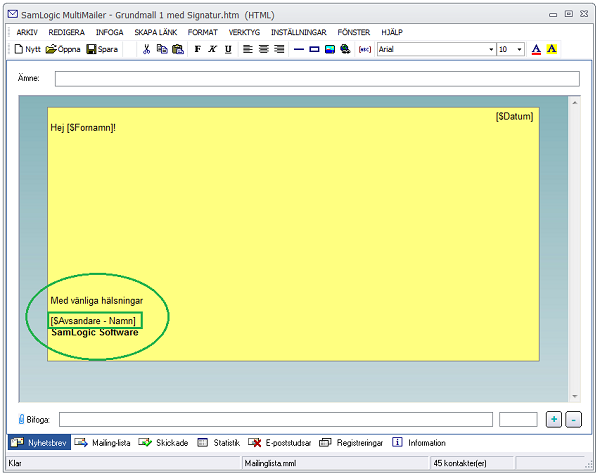
Användningsområden
Ett vanligt användningsområde för ovanstående är om företaget har flera säljare och utskick ska göras till respektive säljares kundgrupp. Då kan samma mall användas för alla säljare. Varje brev får ändå en personlig hälsning med just den säljarens namn. Och om mallen behöver uppdateras någon dag, då kommer alla säljares brev att vara uppdaterade.

Se även
> Så här skapar du ett nyhetsbrev med MultiMailers nyhetsbrevsguide
> Hur du skapar ett personligt nyhetsbrev med hjälp av fältvariabler
> Hur du skapar och använder avsändarprofiler i MultiMailer
