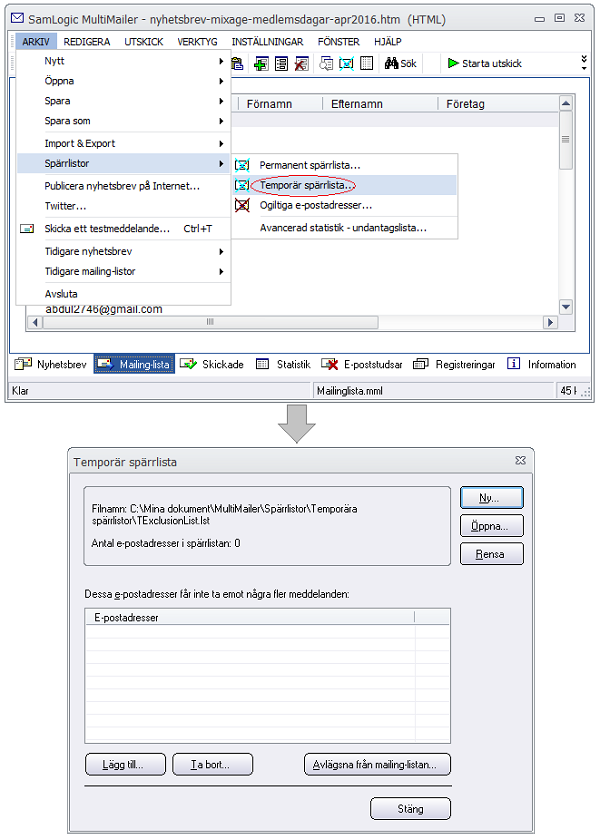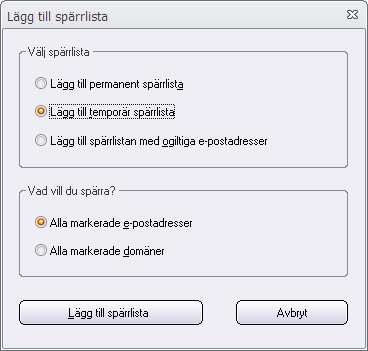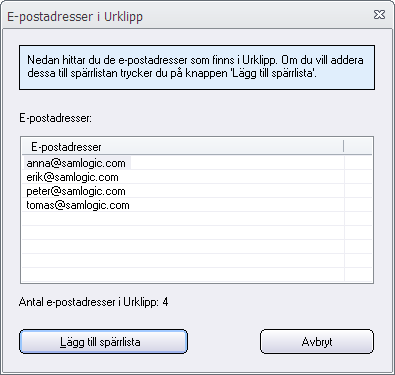MultiMailer 2016 kan samverka med Responsive Email Designer som kan ta fram responsiva nyhetsbrev och som vi beskriver närmare i detta blogginlägg. Ett responsivt nyhetsbrev anpassar sig automatiskt efter storleken på bildskärmen och efter enheten, så att det ser bra ut oavsett om man öppnar nyhetsbrevet i en telefon, platta eller en dator.
MultiMailer 2016 kan samverka med Responsive Email Designer som kan ta fram responsiva nyhetsbrev och som vi beskriver närmare i detta blogginlägg. Ett responsivt nyhetsbrev anpassar sig automatiskt efter storleken på bildskärmen och efter enheten, så att det ser bra ut oavsett om man öppnar nyhetsbrevet i en telefon, platta eller en dator.
 Att ta fram responsiva nyhetsbrev som visas korrekt på alla skärmar, enheter och e-postklienter är ganska svårt och leder ofta till att nyhetsbrevsverktyg brukar vara begränsade när det gäller användning av mer avancerade designfunktioner. Responsive Email Designer löser problemet med hjälp av en innovativ e-kodgenerator och erbjuder lätthanterliga avancerade designfunktioner och layoutsverktyg. Dessa möjliggör en bättre nyhetsbrevsupplevelse på stora skärmar och mobila enheter.
Att ta fram responsiva nyhetsbrev som visas korrekt på alla skärmar, enheter och e-postklienter är ganska svårt och leder ofta till att nyhetsbrevsverktyg brukar vara begränsade när det gäller användning av mer avancerade designfunktioner. Responsive Email Designer löser problemet med hjälp av en innovativ e-kodgenerator och erbjuder lätthanterliga avancerade designfunktioner och layoutsverktyg. Dessa möjliggör en bättre nyhetsbrevsupplevelse på stora skärmar och mobila enheter.
Med Responsive Email Designer skapar du snabbt responsiva nyhetsbrev som du kan öppna i MultiMailer 2016 och sedan skicka ut dem på vanligt sätt. Så här går du tillväga:
1. Skapa ditt nyhetsbrev i Responsive Email Designer och klicka på Export för att spara det.
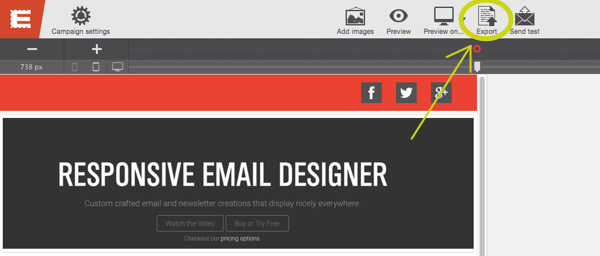
2. Fyll i dina uppgifter och logga in på ditt Responsive Email Designer-konto (man behöver skapa ett konto i samband med att man laddar ner verktyget).
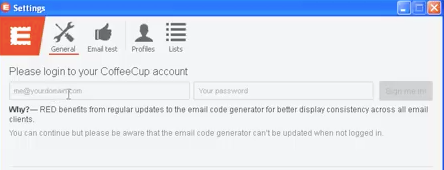
3. Responsive Email Designer (RED) sparar inte bilder som du använt i nyhetsbrevet lokalt på din hårddisk utan de laddas upp på internet och lagras på en server. Detta fungerar enkelt genom att du blir erbjuden att skapa en webbadress efter inloggningen. Du väljer själv ett lämpligt namn för din webbadress. Sedan laddas ditt nyhetsbrevs bilder upp på REDs server.
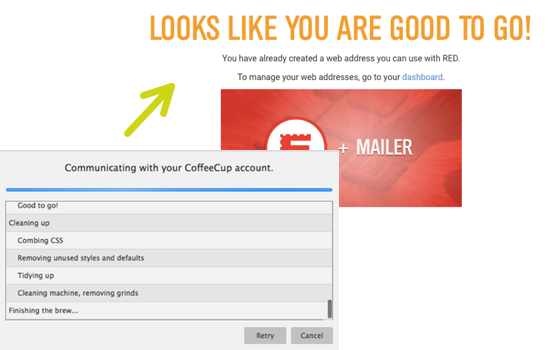
4. Nu kan du spara ditt nyhetsbrev lokalt på din dator (bilder sparas inte på datorn utan det skapas länkar till dem). Välj att spara nyhetsbrevet som ett HTML-dokument för att kunna använda det i MultiMailer.
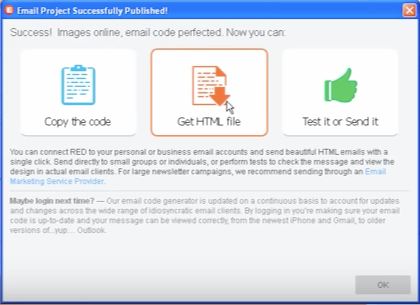
5. Starta MultiMailer och klicka på Öppna för att öppna nyhetsbrevet du skapade med Responsive Email Designer.
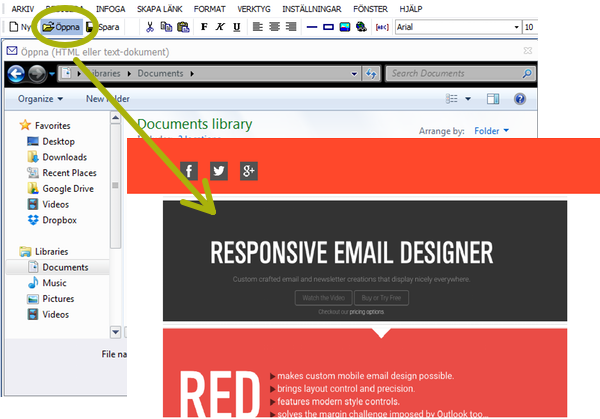
6. Nu har du öppnat ditt nyhetsbrev i MultiMailer och kan hantera det precis som vanligt. Du kan skicka nyhetsbrev du skapar med Responsive Email Designer via MultiMailer till dina kontakter i MultiMailers mailing-listor. Det är bara att välja den mailing-lista du vill använda i fliken Mailing-lista och sedan starta ett utskick.
För att komma igång med Responsive Email Designer kan du titta på introduktionsvideon. Verktyget är väldigt intuitivt och passar utmärkt även till nybörjare:
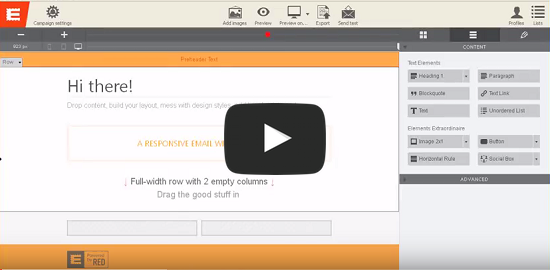
Du kan prova verktyget gratis i 7 dagar. Vill du veta mer om Responsive Email Designer besök deras hemsida.

Se även
> Responsive Email Designer – Verktyg för att skapa responsiva nyhetsbrev
> Responsiv webbdesign tillämpad på nyhetsbrev

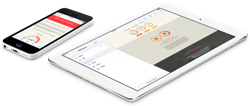 men även mellan olika versioner. Det leder till att nyhetsbrevsverktyg brukar vara begränsade vad det gäller användning av mer avancerade designfunktioner. E-postklienter hanterar nämligen designfunktioner olika vilket kan orsaka att nyhetsbrev inte visas korrekt eller i värsta fall inte alls.
men även mellan olika versioner. Det leder till att nyhetsbrevsverktyg brukar vara begränsade vad det gäller användning av mer avancerade designfunktioner. E-postklienter hanterar nämligen designfunktioner olika vilket kan orsaka att nyhetsbrev inte visas korrekt eller i värsta fall inte alls.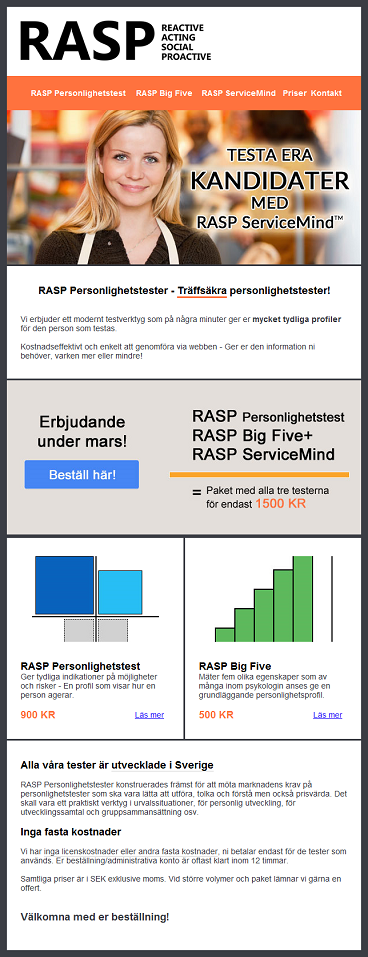

 Skapar man mejl vill man ofta ha med en signatur. Det kan exempelvis vara en hälsningsfras och kontaktuppgifter i slutet på brevet. Att lägga in en signatur manuellt varje gång man ska skicka ut ett mejl är ganska tidsödande. I
Skapar man mejl vill man ofta ha med en signatur. Det kan exempelvis vara en hälsningsfras och kontaktuppgifter i slutet på brevet. Att lägga in en signatur manuellt varje gång man ska skicka ut ett mejl är ganska tidsödande. I 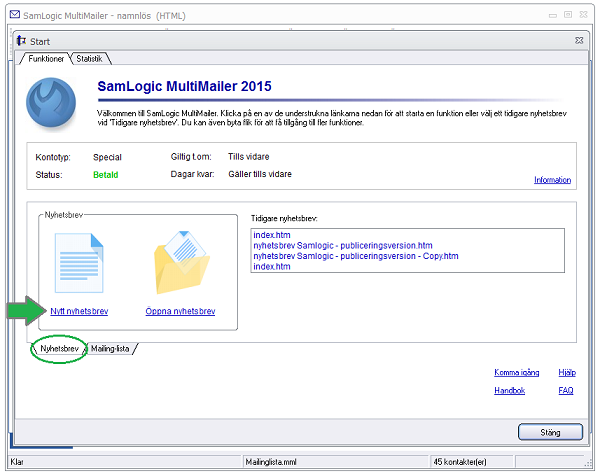
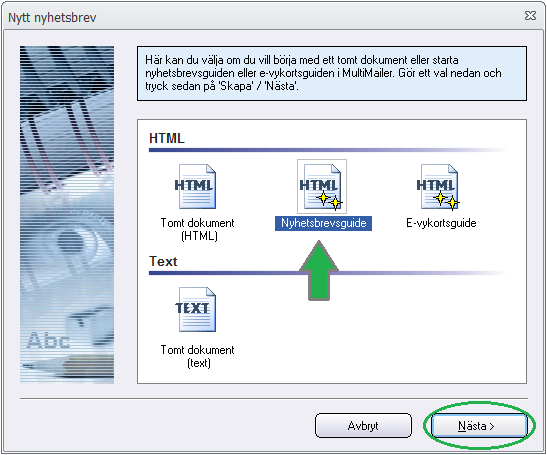
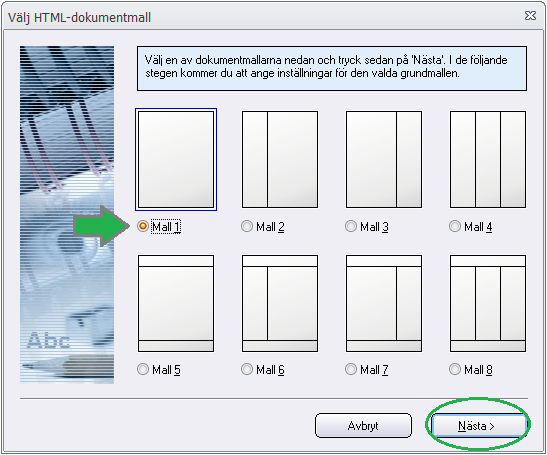
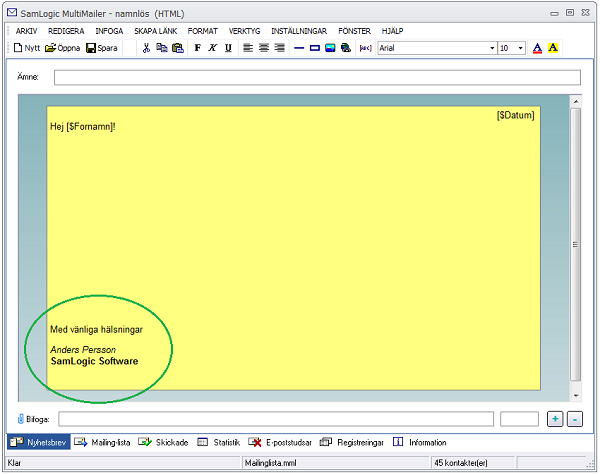
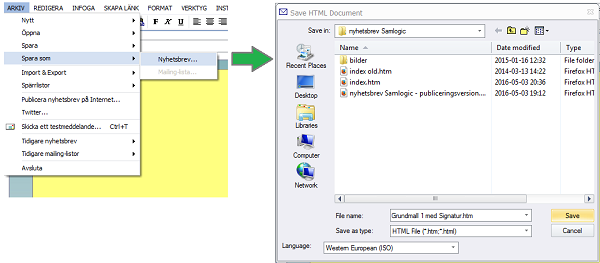
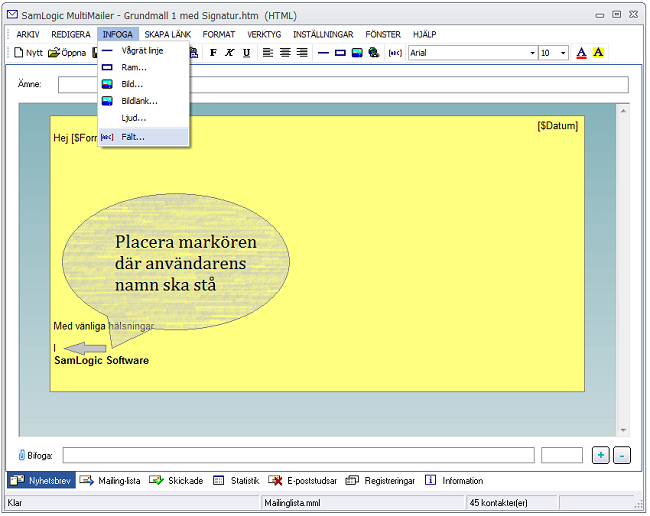
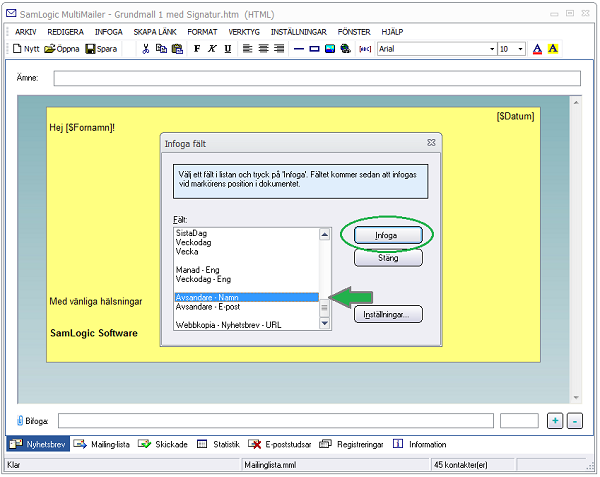
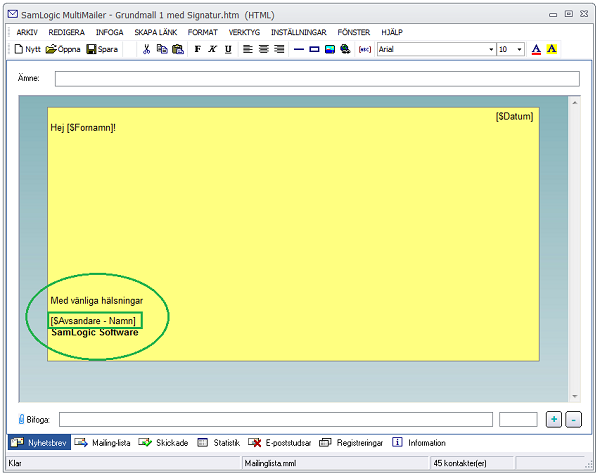
 Prenumerationslänk på din webbsida
Prenumerationslänk på din webbsida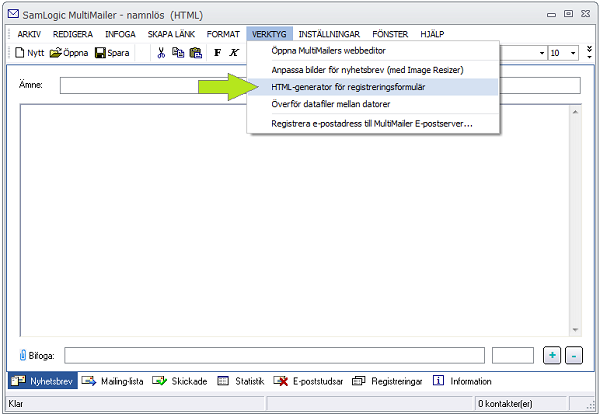
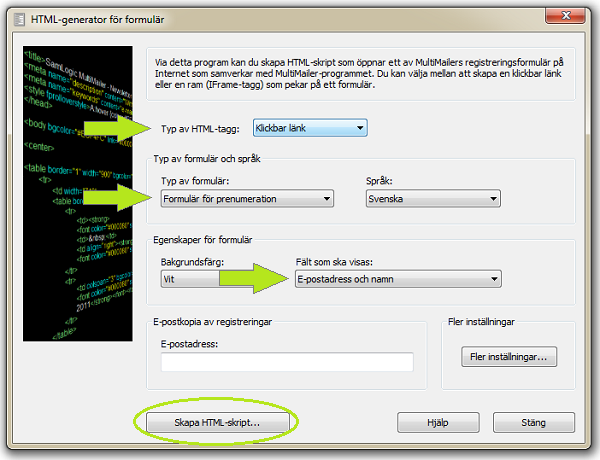
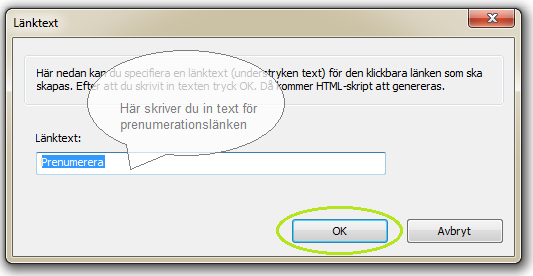
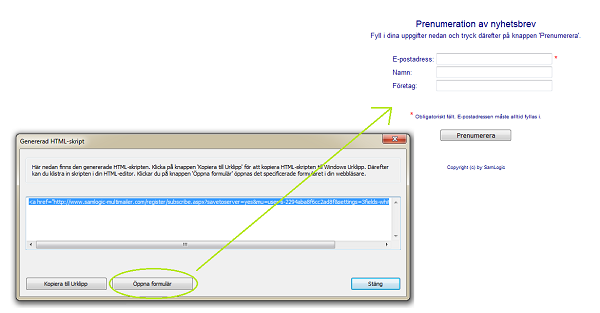
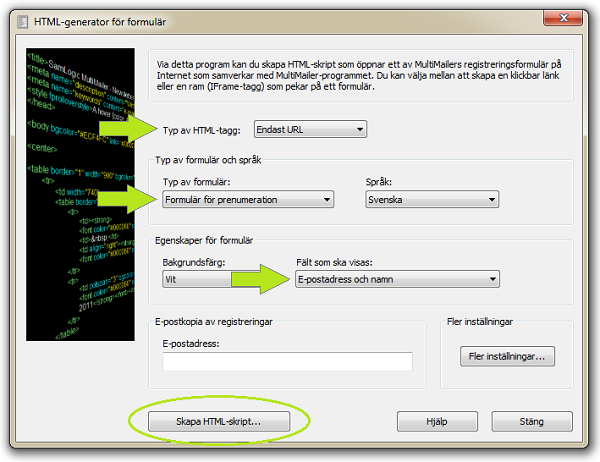
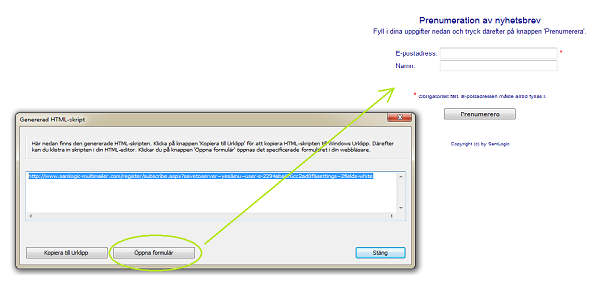
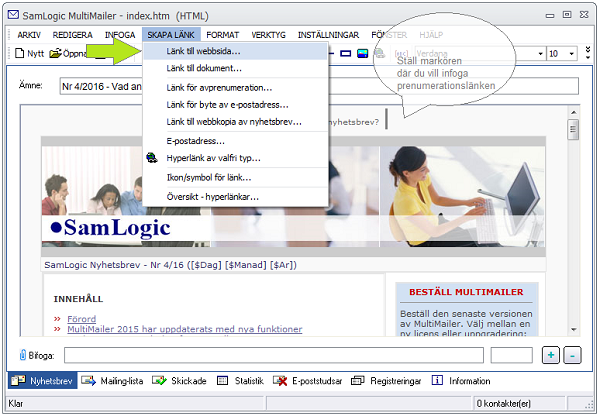
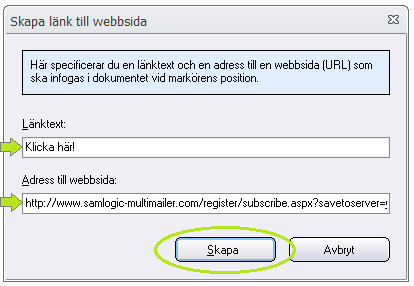
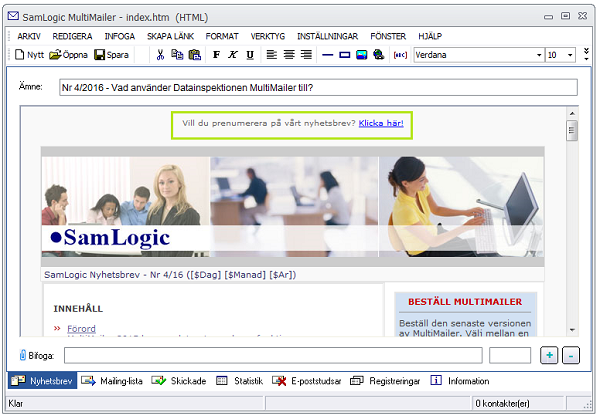
 I vårt nyhetsbrevsverktyg
I vårt nyhetsbrevsverktyg 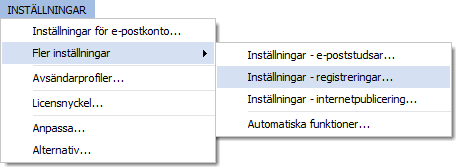
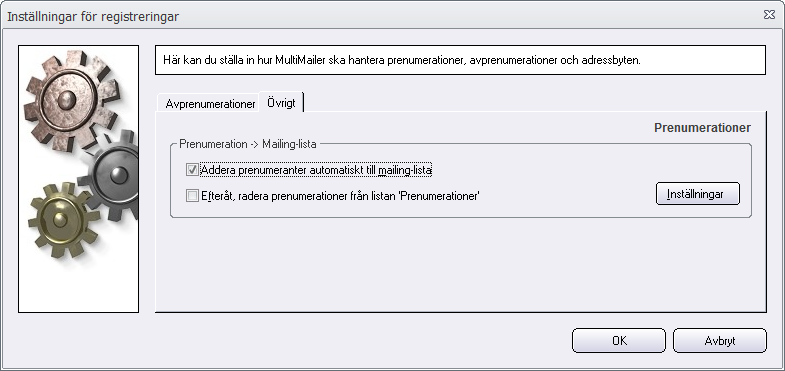
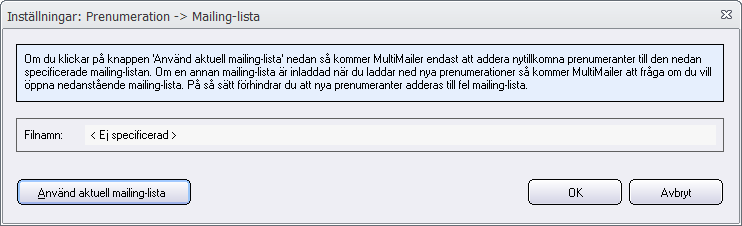
 När du gör ett e-postutskick så är det nästan alltid ett antal nyhetsbrev som inte kommer fram till mottagarna. Orsaken till detta kan vara att mottagarens mejlbox inte används längre, mejlboxen är full eller så är det ett temporärt fel på mottagarens e-postserver. När detta inträffar så kommer det tillbaka ett felmeddelande från e-postservern, en s k ”studs”.
När du gör ett e-postutskick så är det nästan alltid ett antal nyhetsbrev som inte kommer fram till mottagarna. Orsaken till detta kan vara att mottagarens mejlbox inte används längre, mejlboxen är full eller så är det ett temporärt fel på mottagarens e-postserver. När detta inträffar så kommer det tillbaka ett felmeddelande från e-postservern, en s k ”studs”. Export av studsar kan ske till en textfil eller till ett Excel-dokument. Tipset nedan visar hur du exporterar studsarna till ett Excel-dokument.
Export av studsar kan ske till en textfil eller till ett Excel-dokument. Tipset nedan visar hur du exporterar studsarna till ett Excel-dokument.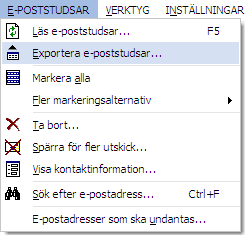
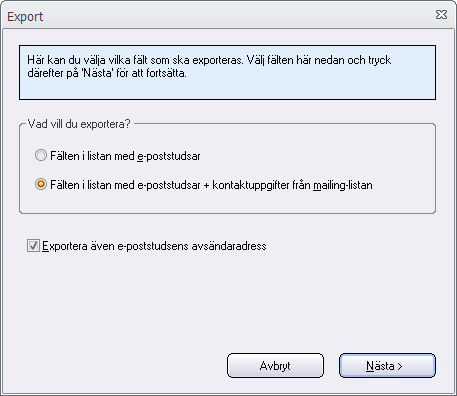
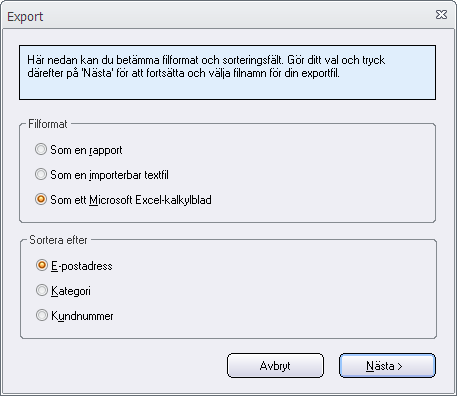
 I ett tidigare
I ett tidigare 
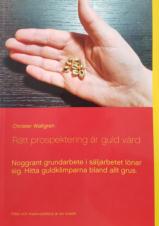
 Enligt marknadsföringslagen så får man inte skicka ut nyhetsbrev till privatpersoner som avregistrerat sig från ett nyhetsbrev. Genom att lägga in dessa e-postadresser i en spärrlista så säkerställer du att dessa personer inte får ett nyhetsbrev av misstag. Du bör inte heller skicka ut nyhetsbrev till företag som avregistrerat sig, och även här hjälper spärrlistan dig från att misstag sker.
Enligt marknadsföringslagen så får man inte skicka ut nyhetsbrev till privatpersoner som avregistrerat sig från ett nyhetsbrev. Genom att lägga in dessa e-postadresser i en spärrlista så säkerställer du att dessa personer inte får ett nyhetsbrev av misstag. Du bör inte heller skicka ut nyhetsbrev till företag som avregistrerat sig, och även här hjälper spärrlistan dig från att misstag sker.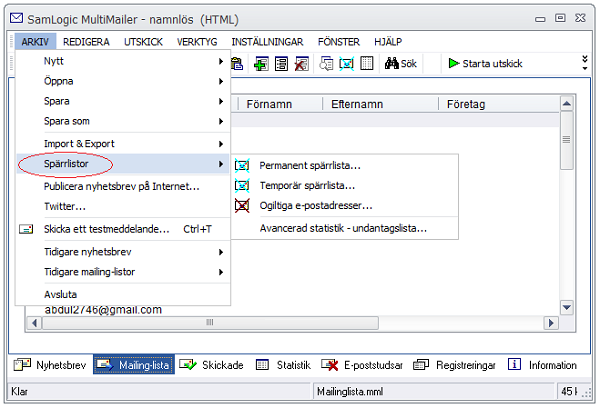
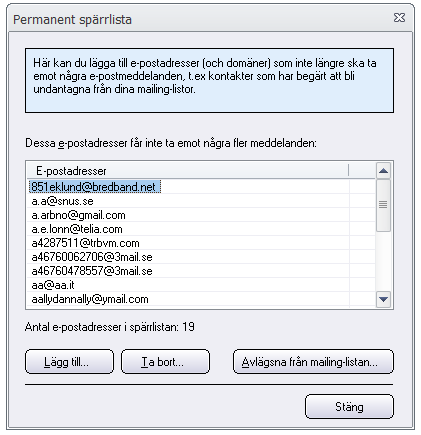
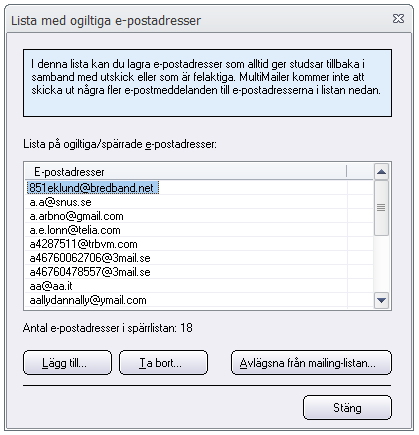
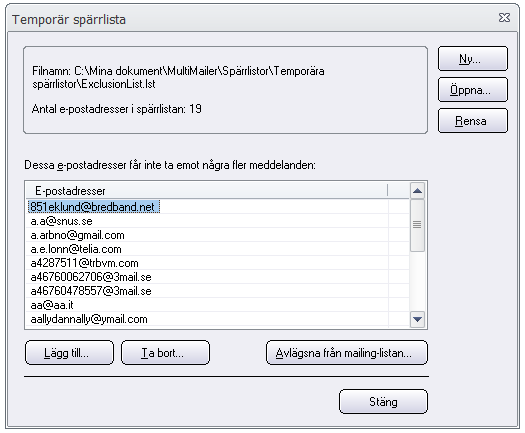
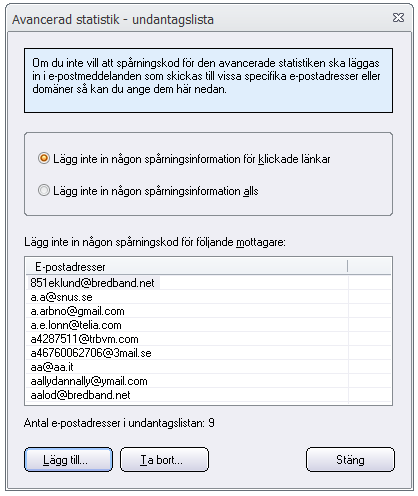
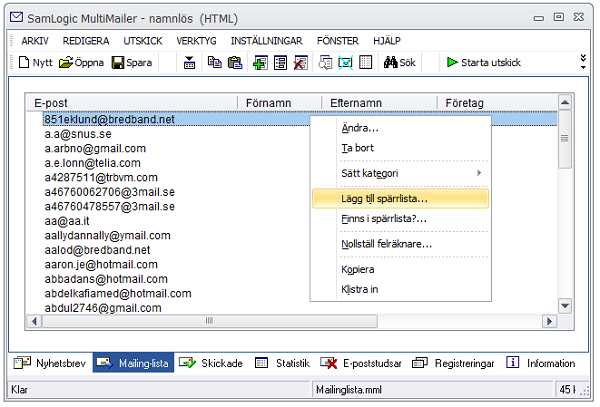
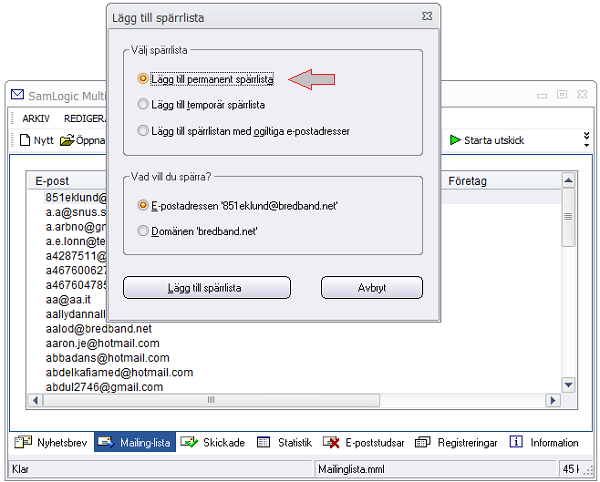
 I e-postverktyget
I e-postverktyget