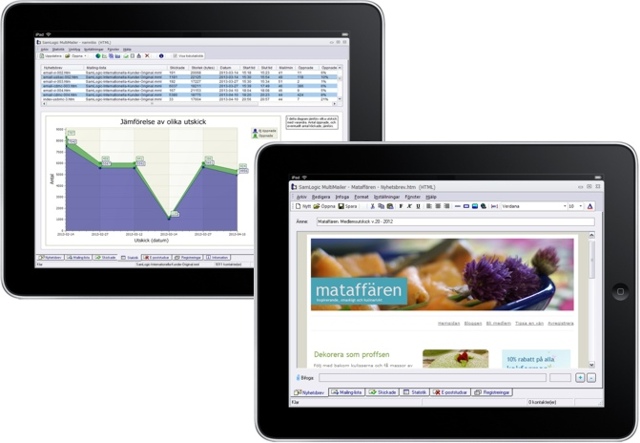En uppdaterad version av e-postverktyget SamLogic MultiMailer 2014 kan nu laddas ned från vår hemsida (nedladdningslänk finns längst ned i blogginlägget). Alla som har 2014-versionen av MultiMailer eller prenumererar på MultiMailer kan ladda ned den kostnadsfritt. Versionsnumret är 8.5.44 (2015-02-16) och uppdateringen innehåller ett stort antal nya funktioner och förbättringar. Här nedan presenteras några av dem:
En uppdaterad version av e-postverktyget SamLogic MultiMailer 2014 kan nu laddas ned från vår hemsida (nedladdningslänk finns längst ned i blogginlägget). Alla som har 2014-versionen av MultiMailer eller prenumererar på MultiMailer kan ladda ned den kostnadsfritt. Versionsnumret är 8.5.44 (2015-02-16) och uppdateringen innehåller ett stort antal nya funktioner och förbättringar. Här nedan presenteras några av dem:
• Hanteringen av e-poststudsar hanteras nu av en bättre och snabbare server. Använder du MultiMailers automatiska hantering av e-poststudsar är det viktigt att du installerar denna uppdatering så att programmet kan utnyttja denna nya server.
• Nyhetsbrevsmallarna (som används av nyhetsbrevsguiden i MultiMailer) har uppdaterats för att fungera bättre med senaste versionen av Internet Explorer.
• Funktionen som avlägsnar spärrade e-postadresser från mailinglistan är nu betydligt snabbare.
• Stödet för molntjänsten Microsoft OneDrive har förbättrats i MultiMailer.
• Backuphanteringen av känslig data har förbättrats och avbrutna utskick hanteras nu bättre av listan i fliken Statistik. Även om datorn kraschar eller stängs av, av misstag, under pågående utskick så finns data om pågående utskick kvar i listan i fliken Statistik.
• Förbättrad felhantering vid e-postutskick. Utförligare felmeddelanden ges vid vissa typer av fel.
• Klickbara bilder i ett nyhetsbrev visas nu utan en blå ram runt bilderna.
• Länkar som infogas i nyhetsbrev valideras innan de infogas.
• Funktionen för tidsstyrda e-postutskick har uppdaterats. Med tidsstyrda e-postutskick avses utskick som startar vid bestämda datum och klockslag.
• MultiMailer 2014 / Enterprise stöder nu krypterad SSL-kommunikation med e-postservrar. Det möjliggör säkrare kommunikation samt kommunikation med bland annat Googles/Gmails e-postserver som kräver SSL.
Vi har dessutom förbättrat webbformulären som hanterar nyhetsbrevsprenumerationer och avregistreringar. De klarar av en större belastning än tidigare.

Nedladdningsidor för uppdatering av MultiMailer 2014
Om du har SamLogic MultiMailer 2014 installerad på din dator så kan du ladda ner den uppdaterade versionen av MultiMailer 2014 från någon av nedanstående nedladdningssidor:
> Nedladdningssida för SamLogic MultiMailer 2014 / Standard
> Nedladdningssida för SamLogic MultiMailer 2014 / Professional
> Nedladdningssida för SamLogic MultiMailer 2014 / Enterprise
Om du har MultiMailer 2013 eller äldre
Om du har MultiMailer 2013, eller en äldre version av MultiMailer, så kan du istället uppgradera till den nya versionen till ett förmånligt uppgraderingspris:
> Uppgradera till SamLogic MultiMailer 2014

Se även
Se även detta blogginlägg som tar upp vilka nyheter och förbättringar som lades in i MultiMailer vid den förra större uppdateringen (version 8.5.22).

 Nyhetsbrevsverktyget
Nyhetsbrevsverktyget  Vad använder du MultiMailer till?
Vad använder du MultiMailer till?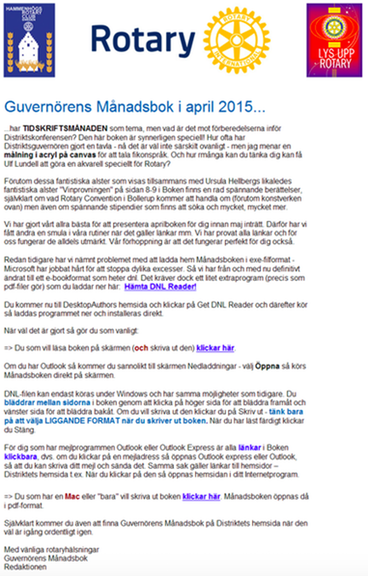
 Vad är Rotary?
Vad är Rotary?
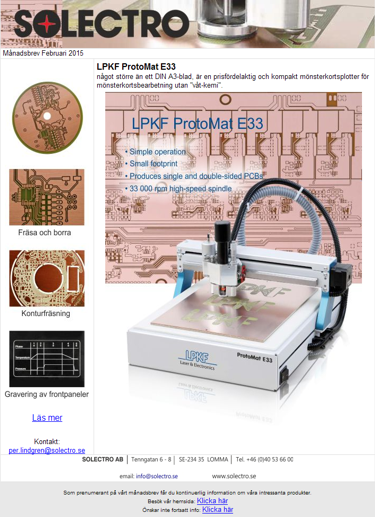
 BergmanLabora AB, som är en av Sveriges ledande leverantörer till den svenska laboratorie- och renrumsmarknaden, har använt e-postverktyget
BergmanLabora AB, som är en av Sveriges ledande leverantörer till den svenska laboratorie- och renrumsmarknaden, har använt e-postverktyget 


 Men det finns tillfällen då man kan behöva redigera nyhetsbrevets HTML-skriptkod, t.ex lägga in egen HTML-kod eller ändra på befintlig HTML-kod. Det är möjligt i MultiMailer. Behöver du göra ändringar i ett nyhetsbrevs HTML-kod kan du göra så här:
Men det finns tillfällen då man kan behöva redigera nyhetsbrevets HTML-skriptkod, t.ex lägga in egen HTML-kod eller ändra på befintlig HTML-kod. Det är möjligt i MultiMailer. Behöver du göra ändringar i ett nyhetsbrevs HTML-kod kan du göra så här: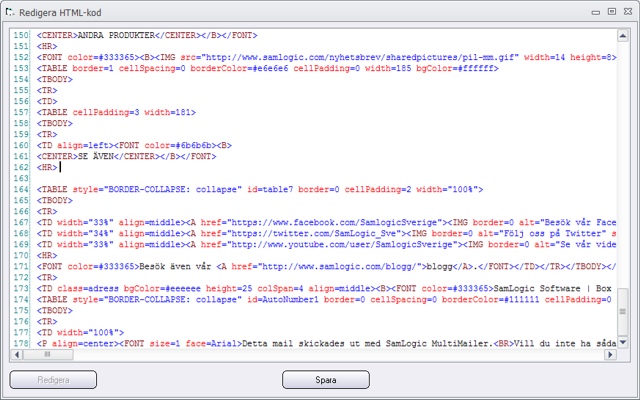
 I
I 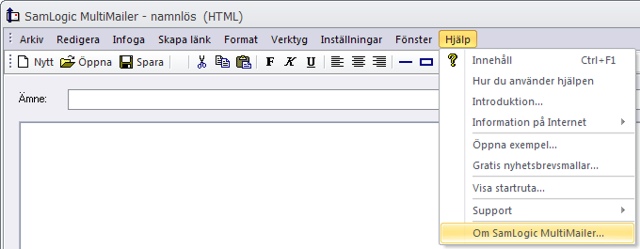
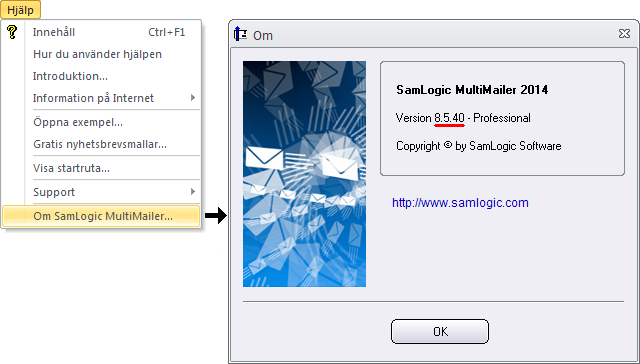
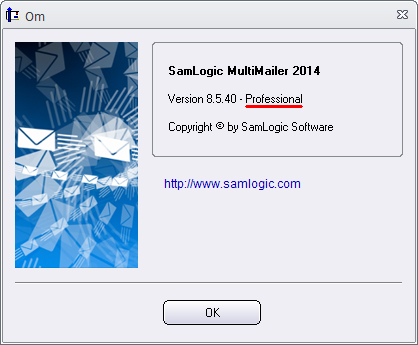
 En uppdaterad version av e-postverktyget SamLogic MultiMailer 2014 kan nu laddas ned från vår hemsida (nedladdningslänk finns längst ned i blogginlägget). Alla som har 2014-versionen av MultiMailer eller prenumererar på MultiMailer kan ladda ned den kostnadsfritt. Versionsnumret är 8.5.44 (2015-02-16) och uppdateringen innehåller ett stort antal nya funktioner och förbättringar. Här nedan presenteras några av dem:
En uppdaterad version av e-postverktyget SamLogic MultiMailer 2014 kan nu laddas ned från vår hemsida (nedladdningslänk finns längst ned i blogginlägget). Alla som har 2014-versionen av MultiMailer eller prenumererar på MultiMailer kan ladda ned den kostnadsfritt. Versionsnumret är 8.5.44 (2015-02-16) och uppdateringen innehåller ett stort antal nya funktioner och förbättringar. Här nedan presenteras några av dem: E-postprogrammet
E-postprogrammet