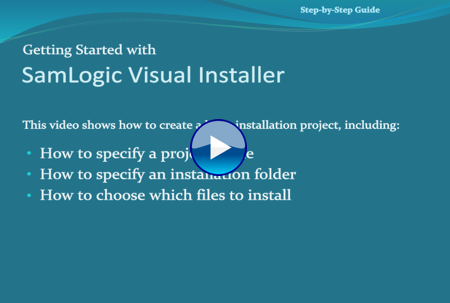En uppdaterad version av blogginlägget finns på denna sida.
Registreringsformulär för nyhetsbrev på olika språk
En uppdaterad version av blogginlägget finns på denna sida.
Vilket bildformat är bäst för nyhetsbrev?
 Idag finns det många olika bildformat att välja mellan till bilder. T.ex BMP, TIFF, EPS, JPEG, PNG och GIF. Bildformaten är ofta anpassade för att användas under vissa specifika sammanhang, och använder man fel bildformat i fel sammanhang så blir resultatet ofta inte bra. Så det är viktigt att man väljer ett format som är anpassat för den miljö och det sammanhang som man tänker använda bilden i. Men vilket bildformat är bäst för e-post / elektroniska nyhetsbrev?
Idag finns det många olika bildformat att välja mellan till bilder. T.ex BMP, TIFF, EPS, JPEG, PNG och GIF. Bildformaten är ofta anpassade för att användas under vissa specifika sammanhang, och använder man fel bildformat i fel sammanhang så blir resultatet ofta inte bra. Så det är viktigt att man väljer ett format som är anpassat för den miljö och det sammanhang som man tänker använda bilden i. Men vilket bildformat är bäst för e-post / elektroniska nyhetsbrev?
 Ny artikel
Ny artikel
Vi har publicerat en ny artikel på vår svenska webbsajt som ger svar på denna fråga. Bl.a förklarar vi vad som är för- och nackdelar med olika bildformat. Artikeln finns att läsa vid nedanstående länk, och skickar du ut nyhetsbrev med vårt verktyg MultiMailer (eller med ett annat nyhetsbrevsverktyg) så rekommenderar vi er att läsa denna artikel då den innehåller mycket nyttig information:
> Vilket bildformat är bäst för e-post: JPEG, GIF eller PNG?
Ny svensk Facebook-sida med nyheter och tips för SamLogics produkter
 Vi har nu en svensk Facebook-sida för våra svenska kunder där vi kommer att publicera nyheter och information om våra produkter och om företaget. Där kan du t ex hitta information om nya programversioner, tips, artiklar och svar på vanliga frågor. Du kan också ställa frågor på Facebook-sidan och kommentera olika inlägg. Om du vill besöka vår svenska Facebook-sida, klicka på länken nedan:
Vi har nu en svensk Facebook-sida för våra svenska kunder där vi kommer att publicera nyheter och information om våra produkter och om företaget. Där kan du t ex hitta information om nya programversioner, tips, artiklar och svar på vanliga frågor. Du kan också ställa frågor på Facebook-sidan och kommentera olika inlägg. Om du vill besöka vår svenska Facebook-sida, klicka på länken nedan:
Svenska Lions medlemmar använder e-postverktyget SamLogic MultiMailer extra förmånligt
 Många medlemmar i svenska Lions har använt e-postverktyget MultiMailer sedan 2006 för att kommunicera med sina medlemmar på ett effektivt och standardiserat sätt. Så här säger några av dessa om deras användning av MultiMailer:
Många medlemmar i svenska Lions har använt e-postverktyget MultiMailer sedan 2006 för att kommunicera med sina medlemmar på ett effektivt och standardiserat sätt. Så här säger några av dessa om deras användning av MultiMailer:
Cynthia Lo (webmaster, Lions kansli)
”Det brukar vara 2 nyhetsbrev i månaden 10 gånger om året. Det som är bra är att kunna ta bort dubbletter.”
 Dag Hedin (Lions Cancerforskningsfond)
Dag Hedin (Lions Cancerforskningsfond)
”Jag har stor nytta av programmet för att månatligen skicka stora mängder brev. Smidigt att importera mail-listor från Excel som kan uppdateras efterhand. Möjligheten att kategorisera för selektiva utskick är bra.”
 Martina Nordlund (vDG för distrikt MD101U)
Martina Nordlund (vDG för distrikt MD101U)
”Vi har stor nytta av verktyget och väldigt nöjda med supporten vi fått, idealiskt när man har halvstora massutskick att göra ett par gånger i månaden.”
Ulf Ohlsson (Lions Uppsala)
”Jag är positiv till MultiMailer och brukar rekommendera programmet. MultiMailer använde jag ofta under min tid som webmaster för distriktets hemsida (Lions i Uppland, ca 1000 medlemmar) och det som jag tyckte var bra var att man kunde skicka ut medlemsbrev som upplevs som personliga. Hade stor nytta av programmet när vi arbetade med Lions riksmöte som hölls i Uppsala för några år sedan. ”
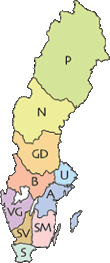 Extra Lions-rabatt på MultiMailer
Extra Lions-rabatt på MultiMailer
Alla Lions-medlemmar kan använda nyhetsbrevsverktyget SamLogic MultiMailer till ett reducerat pris. De erhåller mer än 50% i rabatt på ordinarie pris. Aktuellt pris för Lions hittar du på den här webbsidan.
Mer information om svenska Lions
Svenska Lions är en av Sveriges största välgörenhetsorganisationer och är indelat i 10 distrikt och har över 500 klubbar i hela Sverige. Mer information om Lions och dess verksamhet kan du läsa på www.lions.se.
Se även
> E-postprogram för föreningar och ideella organisationer
> 5 skäl till varför Rotary använder nyhetsbrevsverktyget MultiMailer
Så aktiverar du Microsoft OneDrive i MultiMailer
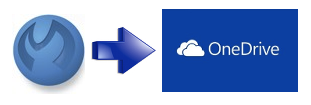 E-postverktyget SamLogic MultiMailer 2014 har stöd för lagringstjänsten Microsoft OneDrive (fd SkyDrive). Med hjälp av OneDrive så kan du dela e-postlistor, nyhetsbrev och MultiMailers datafiler med andra internanslutna datorer som kör MultiMailer och behöver åtkomst till samma information. Bland annat kan spärrlistor, användarprofiler och innehållet i flikarna Statistik, E-poststudsar och Registreringar delas på detta sätt.
E-postverktyget SamLogic MultiMailer 2014 har stöd för lagringstjänsten Microsoft OneDrive (fd SkyDrive). Med hjälp av OneDrive så kan du dela e-postlistor, nyhetsbrev och MultiMailers datafiler med andra internanslutna datorer som kör MultiMailer och behöver åtkomst till samma information. Bland annat kan spärrlistor, användarprofiler och innehållet i flikarna Statistik, E-poststudsar och Registreringar delas på detta sätt.
Så här gör du för att aktivera användning av Microsoft OneDrive i MultiMailer 2014:
1. Starta MultiMailer
2. Välj menyalternativet Inställningar – Alternativ
3. Klicka på knappen Avancerade inställningar
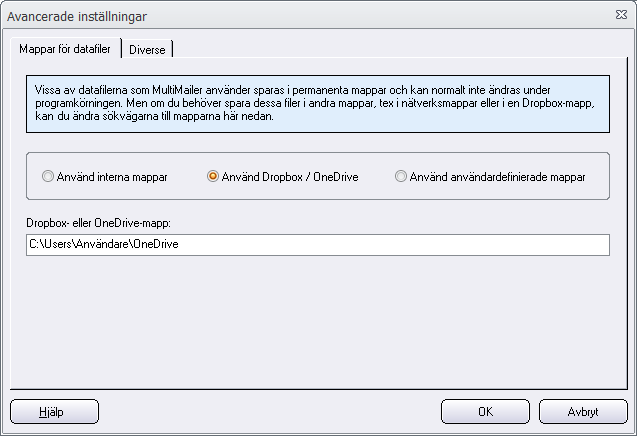
4. Markera alternativet Använd Dropbox / OneDrive
5. Ange sökvägen till din OneDrive-mapp i inmatningsfältet Dropbox- eller OneDrive-mapp
6. Spara inställningarna genom att klicka på OK-knappen
När du stänger dialogrutan Avancerade inställningar så kommer MultiMailer att skapa en mapp som heter MultiMailer samt ett antal undermappar i OneDrive-mappen.
Relaterad information
> MultiMailer har nu stöd för Microsoft OneDrive
> Ladda ner Microsoft OneDrive
> Samlingssida med programtips för MultiMailer
MultiMailer har nu stöd för Microsoft OneDrive
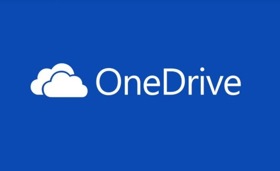 Vårt nyhetsbrevsverktyg SamLogic MultiMailer stöder nu lagringstjänsten OneDrive från Microsoft. OneDrive är fd SkyDrive men med ett nytt namn och med vissa nya funktioner. Mer information om namnbytet och de nya funktionerna finns i detta blogginlägg. Vi har uppdaterat MultiMailer så att den nya versionen av Microsofts lagringstjänst stöds.
Vårt nyhetsbrevsverktyg SamLogic MultiMailer stöder nu lagringstjänsten OneDrive från Microsoft. OneDrive är fd SkyDrive men med ett nytt namn och med vissa nya funktioner. Mer information om namnbytet och de nya funktionerna finns i detta blogginlägg. Vi har uppdaterat MultiMailer så att den nya versionen av Microsofts lagringstjänst stöds.
Med hjälp av OneDrive så kan du dela nyhetsbrev, mailing-listor, spärrlistor och vissa datafiler på ett enkelt sätt via Internet med andra som använder MultiMailer, eller mellan din dator hemma och på kontoret.
Stödet för OneDrive ingår i SamLogic MultiMailer 2014 version 8.5.6 (och senare).
 Om du har MultiMailer 2014, eller prenumererar på MultiMailer, så kan du uppdatera till version 8.5.6 (eller senare) helt kostnadsfritt från vår nedladdningssida med våra program. Om du har MultiMailer 2013 eller äldre så kan du istället uppgradera till den nya versionen till ett förmånligt pris.
Om du har MultiMailer 2014, eller prenumererar på MultiMailer, så kan du uppdatera till version 8.5.6 (eller senare) helt kostnadsfritt från vår nedladdningssida med våra program. Om du har MultiMailer 2013 eller äldre så kan du istället uppgradera till den nya versionen till ett förmånligt pris.
Varför fungerar inte AutoRun med min CD / DVD-enhet?
 Sedan Windows 95 så har alla versioner av Windows haft stöd för AutoRun-tekniken. Denna teknik ser till att program och menyer, som distribueras via CD / DVD-skivor, öppnas automatiskt när disken stoppas in i diskfacket.
Sedan Windows 95 så har alla versioner av Windows haft stöd för AutoRun-tekniken. Denna teknik ser till att program och menyer, som distribueras via CD / DVD-skivor, öppnas automatiskt när disken stoppas in i diskfacket.
Men ibland, på vissa datorer, så händer det inget när man stoppar in CD- eller DVD-skivan i skivfacket. Alternativt så visas ett fönster med titeln ”Spela upp automatiskt” på skärmen. Detta fönster innehåller en lista på åtgärder som kan göras med skivan. För att starta programmet eller öppna menyn får man klicka på namnet på programmet / namnet på menyn i listan som visas. Detta fönster kan t.ex se ut så här:
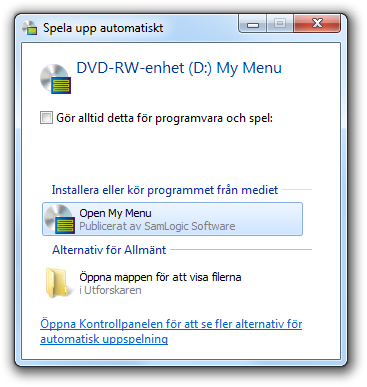
Vad är orsaken till detta?
Orsaken till att det blir så här ibland är att en systeminställning i Windows är inställd på att antingen visa fönstret ”Spela upp automatiskt” eller att inte utföra någon åtgärd alls, när en skiva stoppas i skivfacket. Denna inställning kan dock ändras, och här nedan visar vi hur du kan ändra denna inställning:

Om du använder Windows Vista eller Windows 7
1. Öppna Windows startmeny
2. Klicka på alternativet Kontrollpanelen
3. Klicka på alternativet Maskinvara och ljud

4. Klicka på Spela upp automatiskt

5. Lokalisera alternativrutan Programvara och spel
6. Ändra alternativet där till ”Installera eller kör programmet från mediet”
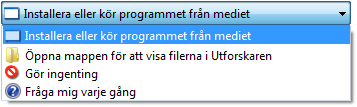
7. Klicka på knappen Spara

Om du använder Windows 8 eller Windows 8.1
Om du använder Windows 8 eller Windows 8.1 så ändrar du på samma inställning som ovan. Däremot är metoden för att öppna kontrollpanelfönstret ”Spela upp automatiskt” annorlunda. Den enklaste metoden är att söka efter detta fönster genom att använda sökfunktionen i Windows 8/8.1 och söka efter ”Spela upp automatiskt”. Ett alternativ med detta namn visas då på skärmen, och du klickar på detta alternativ (se bild nedan).
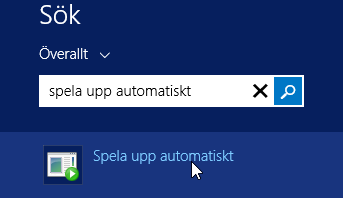
Sedan följer du instruktioner från och med punkt 5 här ovan.

Sammanfattning
Om du väljer alternativet ”Installera eller kör programmet från mediet” så kommer din diskenhet att ha fullt stöd för AutoRun i fortsättningen. Det innebär att när du stoppar in en skiva som ställts in för att hantera Autorun, så kommer programmet eller menyn att öppnas helt automatiskt, utan att användaren behöver klicka någonstans.
Om du har en engelsk Windows
Om du har en engelsk Windows så kan du följa instruktionerna i detta blogginlägg, som vi publicerat på vår engelskspråkiga sajt, istället:
> Why does not AutoRun work with my CD / DVD drive?
Läs även
Ibland finns det situationer då ovanstående åtgärder inte är tillräckliga för att aktivera full Autorun för en diskenhet. Du kan läsa mer om detta i denna artikel på vår webbsajt:
> Hur du aktiverar / inaktiverar AutoRun för en enhet (med hjälp av Windows-registret)
Tips för att minska storleken på nyhetsbrev
Du uppnår flera fördelar om du kan minska storleken (filstorleken) på dina nyhetsbrev. Minskar du storleken på dina nyhetsbrev så går det fortare att genomföra e-postutskick, du minskar belastningen på e-postservrar och sedan blir inte de som har långsamma uppkopplingar eller får betala per nedladdad MB irriterade pga att nyhetsbrevet är så stort. Det sistnämnda blir allt viktigare att ta hänsyn till. Läs blogginlägget Hälften av alla nyhetsbrev öppnas på en mobil enhet för att veta varför. Du bör alltså helst inte skicka ut för stora nyhetsbrev och här nedan får du ett tips om hur du kan minska storleken på dina nyhetsbrev.
Minska bildstorleken med SamLogic Image Resizer
Ofta kan man minska storleken på nyhetsbrevet väldigt mycket genom att minska upplösningen på de bilder som ingår i nyhetsbrevet utan att det påverkar kvalitén på bilderna. Många använder bilder med onödigt hög upplösning i sina nyhetsbrev. Bilderna kanske kommer från digitalkameror och från reklambyråer där bilderna används i trycksaker, men upplösningen på en dataskärm är vanligtvis 96 DPI medan bilder i broschyrer har en upplösning på 300 DPI, så då kan man vinna mycket genom att optimera bilderna för nyhetsbrev.
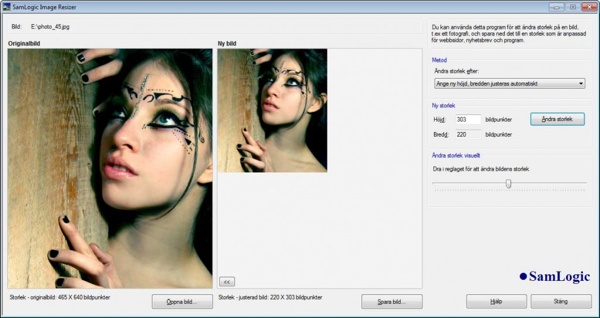
I e-postverktyget SamLogic MultiMailer finns ett bildkonverteringsprogram som heter Image Resizer (kan öppnas via menyvalet Verktyg – Anpassa bilder för nyhetsbrev) som du kan använda för att optimera dina bilder för användning i nyhetsbrev. Mer information om programmet finns på denna sida.
Minska storleken på nyhetsbreven med bildlänkar
Ett annat sätt att minska storleken på nyhetsbreven ännu mer är att använda bildlänkar istället för attt infoga bilderna direkt i nyhetsbrevet. Bildlänkar kan skapas automatiskt i MultiMailer 2014 genom att man använder Internetpubliceringsfunktionen av nyhetsbrevskopior som ingår i programmet. Mer om detta kan du läsa i nedanstående blogginlägg:
> Hur du laddar upp kopior av nyhetsbrev i MultiMailer
> Varför visas inte bilder i Outlook.com (Hotmail)?
Komma-igång-video för installationsverktyget Visual Installer 2014
Det finns nu en ny engelsk tipsvideo som visar hur du använder några av de grundläggande funktionerna i installationsverktyget SamLogic Visual Installer 2014.
Videon (som är ca 8 minuter lång) visar bl a hur du skapar ett nytt installationsprojekt, specificerar en installationsmapp, väljer de filer som ska installeras och lägger in texter till de dialogrutor som visas för slutanvändaren under en installation.
Klicka på länken nedan (eller på filmrutan ovan) för att se filmen:
> Video: Getting Started with Visual Installer
Se även
> Textbaserad version av tipset: Getting Started with Visual Installer
Visual Installer: Bilder till installationsdialogrutor (YouTube-film)
Installationsverktyget SamLogic Visual Installer har färdiga dialogrutor som kan användas till installationer och det följer även med färdiga bilder som man kan använda till dessa dialogrutor. I denna film kan du se några exempel på de dialogbilder som följer med Visual Installer:
Förutom de färdiga bilder som följer med programmet kan du även välja dina egna bilder till dialogrutorna.
Relaterad information
> Nya bilder till Visual Installers installationsdialogrutor har lagts till
> Engelskt tips: Setup dialog boxes – How to choose, add text & change image