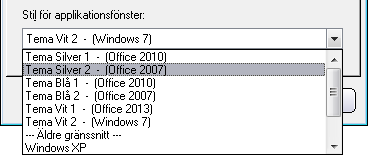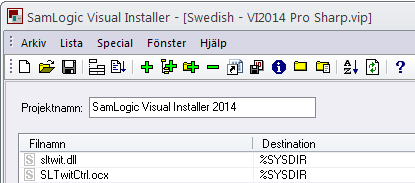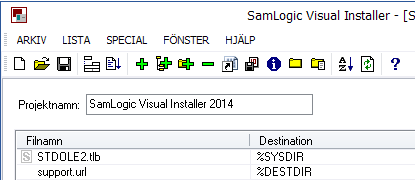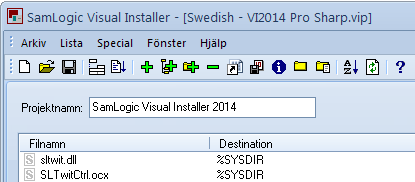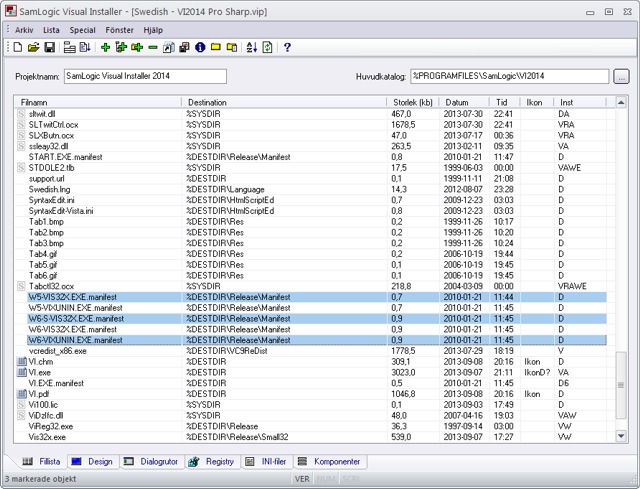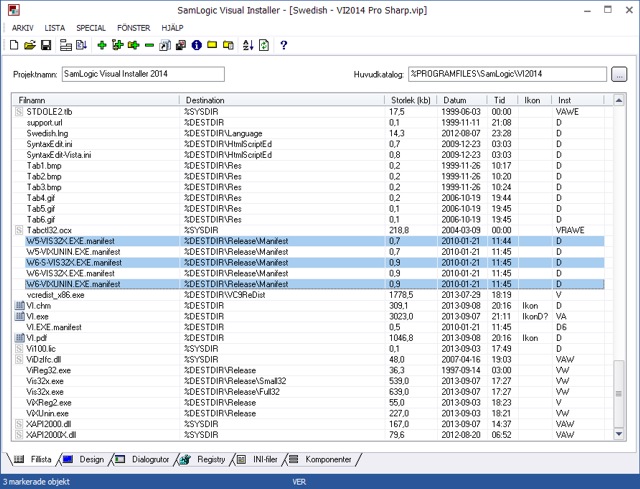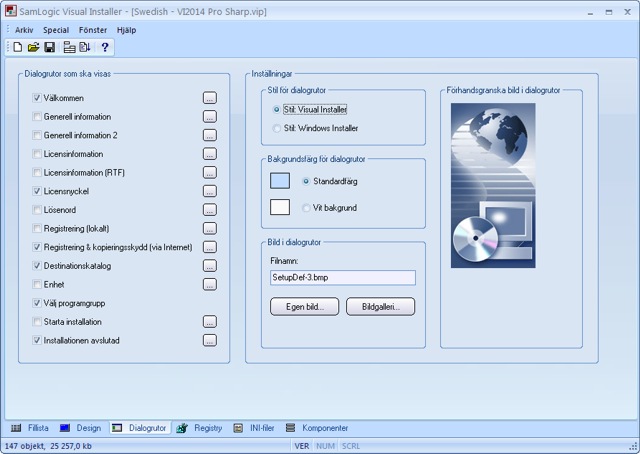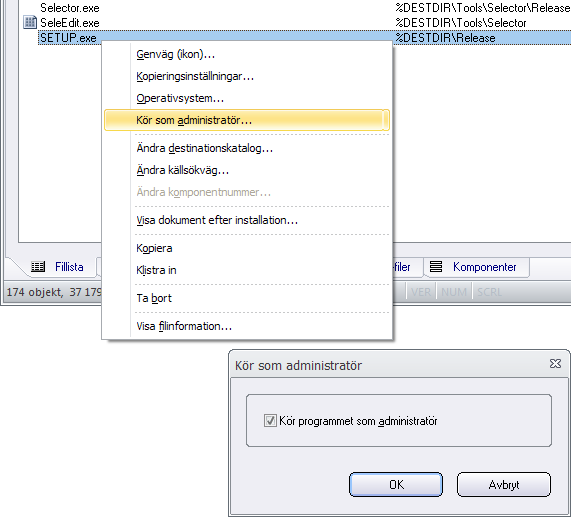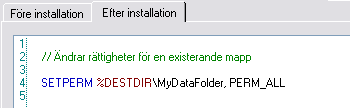SamLogic Software har program som passar både de som använder datorn i jobbet dagligen och de som har ett stort fritidsintresse av applikationsutveckling. Nu får även pensionärer och studerande extra rabatt när de beställer våra program.
”Era program har varit mycket uppskattat och värdefulla under alla år och 125 kr per månad för alla era program är ett mycket gentilt pris och det köper jag gärna.”
Det säger Erik Jensen, nybliven pensionär (fd utvecklare på Sjöfartsverket) och fortsätter:
”Jag har varit en mycket nöjd kund hos er sedan 1990-talet, jag kan inte säga exakt när. Då ni hade namnet SunLogic, och jag köpte då version 3.0 av ert CD meny och installationsprogram. Under årens lopp har det blivit 10 eller 11 programpaket, jag är lite osäker på antalet, men senaste var december 2010 versionen av alla era program plus en extra uppsättning Multimailer.”
Eriks bakgrund
”Bara för att informera om varför jag halkade in på programmerarbanan ger jag er en kort levnads beskrivning; helt kort kan jag då berätta att jag började min sjömanskarriär 1965 som jungman på en ”coaster” i Grönlandstrafik. Jag fick blodat tand och efter 4 år gick jag iland och läste 4 år till sjökapten. Jag fick jobb som befälhavare direkt, bland annat i det som då var världens största containerfartyg. Efter 20 år som uteseglare fick jag jobb på Sjöfartsverket 1985 som lots.”
”Sjöfartsverket har lite drygt 200 lotsar och alla lotsar har en bisyssla utöver lotsning. Vissa med sjöräddning, vissa med tillståndshantering och så vidare. Min bisyssla blev medverkan till utveckling av en sjökortsdatabas.”
”Jag har haft stor användning av era program fram till april detta år då jag pensionerades. Jag är väldigt sugen på ert nya programpaket Ultimate Tools 2014, den verkar toppen, men jag undrar finns det någon speciell licens för pensionärer?”
Ja, vi har olika priser beroende på användargrupper och har sedan tidigare speciella villkor för föreningar och organisationer när det gäller e-postverktyget MultiMailer (60% rabatt och momsavdrag) som du ser på den här Internetsidan.
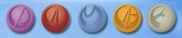 Nu har vi samma prismodell för studerande och pensionärer så det går att beställa vårt nya programpaket SamLogic Ultimate Tools 2014 (innehåller alla våra program) för 125 kr per månad eller 1250 kr per år (ordinarie pris för företag är 369 kr per månad eller 3736 kr per år). Är du studerande eller pensionär och vill beställa SamLogics program till rabatterat pris så behöver du en rabattkod vilket du kan få genom att skicka ett mail till support@samlogic.com.
Nu har vi samma prismodell för studerande och pensionärer så det går att beställa vårt nya programpaket SamLogic Ultimate Tools 2014 (innehåller alla våra program) för 125 kr per månad eller 1250 kr per år (ordinarie pris för företag är 369 kr per månad eller 3736 kr per år). Är du studerande eller pensionär och vill beställa SamLogics program till rabatterat pris så behöver du en rabattkod vilket du kan få genom att skicka ett mail till support@samlogic.com.
![]() En ny version av vårt menydesignverktyg SamLogic CD-Menu Creator har nu släppts. Namnet på den nya versionen är SamLogic CD-Menu Creator 2014 och några nyheter i denna version är:
En ny version av vårt menydesignverktyg SamLogic CD-Menu Creator har nu släppts. Namnet på den nya versionen är SamLogic CD-Menu Creator 2014 och några nyheter i denna version är:
 Allt fler öppnar sina nyhetsbrev på mobila enheter. Enligt en undersökning gjord av Experian Marketing Services så öppnas hälften av all epost enbart på en mobil enhet. Som jämförelse så öppnas 23 procent i epostklienter och 23% i webbklienter.
Allt fler öppnar sina nyhetsbrev på mobila enheter. Enligt en undersökning gjord av Experian Marketing Services så öppnas hälften av all epost enbart på en mobil enhet. Som jämförelse så öppnas 23 procent i epostklienter och 23% i webbklienter. AB Edsbyverken är ett av många svenska företag som använder e-postverktyget
AB Edsbyverken är ett av många svenska företag som använder e-postverktyget  Det är nu möjligt att med e-postverktyget SamLogic MultiMailer 2013 göra e-postutskick där du endast betalar för de nyhetsbrev som du skickar ut. Inga abonnemangskostnader eller bindande avtal, utan du betalar bara 5 öre per nyhetsbrev.
Det är nu möjligt att med e-postverktyget SamLogic MultiMailer 2013 göra e-postutskick där du endast betalar för de nyhetsbrev som du skickar ut. Inga abonnemangskostnader eller bindande avtal, utan du betalar bara 5 öre per nyhetsbrev.  Tillgång till MultiMailers e-postservertjänst
Tillgång till MultiMailers e-postservertjänst Kan beställas som program eller prenumeration
Kan beställas som program eller prenumeration