Den stora mängden skräppost har gjort att olika anti-skräppostfilter (antispamfilter) som används för att filtrera ut skräppost har blivit allt striktare, vilket ofta leder till att även önskade nyhetsbrev hamnar i skräppostmappen eller inte kommer fram alls, trots att mottagaren verkligen vill ha nyhetsbreven. Dessutom har Internetoperatörernas och webbhotellens gränser sänks för hur många e-postmeddelanden man får skicka per tidsenhet, vilket kan ge felmeddelanden och avbrutna e-postutskick, om man skickar ut för fort eller skickar ut för många nyhetsbrev under en dag.
SamLogic MultiMailer E-postserver
För att lösa dessa problem så kan du som användare av e-postverktyget SamLogic MultiMailer använda en fristående auktoriserad SMTP-server för att göra dina e-postutskick: SamLogic MultiMailer E-postserver. Detta ger många fördelar och löser flera problem:

- Minskad risk att nyhetsbrev klassas som skräppost – Ökar chansen att dina nyhetsbrev kommer fram.
- Flexibla utskicksgränser – Du bestämmer själv hur många nyhetsbrev du vill skicka ut per månad.
- Lättillgänglig SMTP-server – Enkelt att göra e-postutskick från olika datorer.
- Enkel installation och konfigurering – Du slipper göra krångliga inställningar utan allt sköts automatiskt.
- Billigt och prisvärt – Väldigt låg kostnad, och skickar du max 3000 mail/månad så kan du skicka gratis.
Läs mer om SamLogic MultiMailer E-postserver på denna sida:
> SamLogic MultiMailer E-postserver
Mer information
Förutom att använda en auktoriserad e-postserver så finns det andra saker som du kan göra för att minska risken att dina nyhetsbrev felaktigt ska klassas som skräppost (spam). Läs mer om detta i nedanstående artiklar som vi publicerat på vår sajt:
> Så fungerar skräppostfilter
> 15 tips om hur du ger dina nyhetsbrev lägre spam-poäng

 Twitter är en social nätverkstjänst och mikroblogg där man kan publicera korta meddelanden, så kallade tweets, på max 140 tecken. Vi har nu tagit fram en ActiveX-komponent som kan användas för att skicka Twitter-meddelanden (tweets) direkt från ett program. Du hittar detaljerad information om denna komponent på följande sida (sidan är på engelska):
Twitter är en social nätverkstjänst och mikroblogg där man kan publicera korta meddelanden, så kallade tweets, på max 140 tecken. Vi har nu tagit fram en ActiveX-komponent som kan användas för att skicka Twitter-meddelanden (tweets) direkt från ett program. Du hittar detaljerad information om denna komponent på följande sida (sidan är på engelska):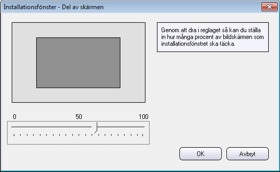 Vi har uppdaterat vårt visuella installationsverktyg
Vi har uppdaterat vårt visuella installationsverktyg 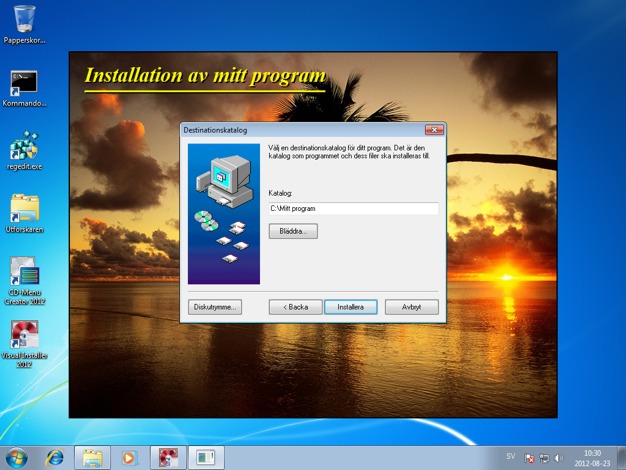
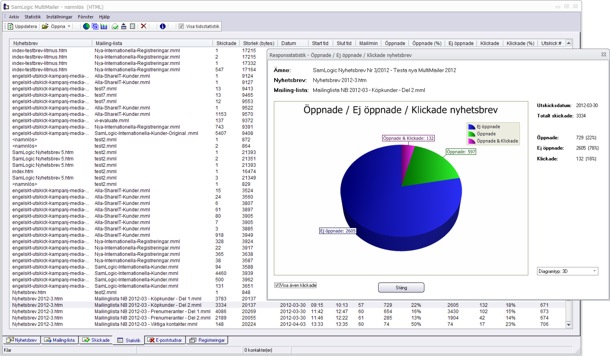
 Om du har en nyare version av e-postverktyget SamLogic MultiMailer så har du nog sett att du kan se hur många som öppnar eller klickar på länkarna i dina nyhetsbrev, samt vem som gör detta. Allt detta hanteras av två servrar på Internet. Denna information kan sedan MultiMailer ladda ned och visa i fliken Statistik i programmet, t.ex när du klickar på knappen Uppdatera i denna flik (informationen kan även laddas ned automatiskt om du ställt in det).
Om du har en nyare version av e-postverktyget SamLogic MultiMailer så har du nog sett att du kan se hur många som öppnar eller klickar på länkarna i dina nyhetsbrev, samt vem som gör detta. Allt detta hanteras av två servrar på Internet. Denna information kan sedan MultiMailer ladda ned och visa i fliken Statistik i programmet, t.ex när du klickar på knappen Uppdatera i denna flik (informationen kan även laddas ned automatiskt om du ställt in det). Förutom svenska och engelska så finns det även produktbeskrivningar av vissa våra program på spanska. Så känner du någon spansktalande som vill veta mer om våra program så finns det här nedan länkar till sidor med information om de tre programmen MultiMailer, CD-Menu Creator och USB AutoRun Creator på spanska:
Förutom svenska och engelska så finns det även produktbeskrivningar av vissa våra program på spanska. Så känner du någon spansktalande som vill veta mer om våra program så finns det här nedan länkar till sidor med information om de tre programmen MultiMailer, CD-Menu Creator och USB AutoRun Creator på spanska:
 USB Menu Creator är en ny produkt från oss som kan användas för att skapa AutoRun-menyer för USB-minnen. En meny som skapas via USB Menu Creator kommer att öppnas automatiskt när USB-minnet stoppas in i en USB-port på en dator.
USB Menu Creator är en ny produkt från oss som kan användas för att skapa AutoRun-menyer för USB-minnen. En meny som skapas via USB Menu Creator kommer att öppnas automatiskt när USB-minnet stoppas in i en USB-port på en dator.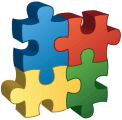 ActiveX är en teknik från Microsoft som har funnits sedan 1996 för att hantera komponenter i program. Även om tekniken snart fyller 20 år så används den ofta än idag. De senaste versionerna av många verktyg från Microsoft (t.ex Microsoft Visual Studio 2012 och Microsoft Office 2013) har stöd för ActiveX-tekniken. Även den senaste versionen av webbläsaren Internet Explorer har stöd för ActiveX-komponenter.
ActiveX är en teknik från Microsoft som har funnits sedan 1996 för att hantera komponenter i program. Även om tekniken snart fyller 20 år så används den ofta än idag. De senaste versionerna av många verktyg från Microsoft (t.ex Microsoft Visual Studio 2012 och Microsoft Office 2013) har stöd för ActiveX-tekniken. Även den senaste versionen av webbläsaren Internet Explorer har stöd för ActiveX-komponenter.