|
Tips: Hur du associerar en filtyp
till ett program
Vill du registrera en ikon och en filtyp kan du utföra det med några få
rader i Registry-hanteraren i Visual Installer. Detta kan vara mycket användbart
om du vill associera en egen dokumenttyp till ditt program. Du behöver då
bara klicka på dokumentfilen i Utforskaren så startas ditt program med dokumentet
öppnat. Dessutom visas varje dokument med en beskrivning och ikon i Utforskaren.
I detta exempel visar vi hur vi gjorde för att Visual Installer skulle registrera
sig själv under installationen till din dator.
Så här gjorde vi:
1. Startade Visual Installer och öppnade installationsprojektet för Visual
Installer.
2. Valde fliken Registry.
3. Klickade på knappen Lägg till.
4. Valde rotnyckeln HKEY_CLASSES_ROOT i kombinationsrutan HKEY.
5. Skrev in subnyckeln \.vip i inmatningsfältet Subnyckel.
6. Skrev in VisualInstaller i inmatningsfältet Data.
7. Valde alternativet (Standard) i inmatningsfältet Typ.
8. Stängde dialogrutan med OK.
Då skapades följande rad i fliken Registry:
HKEY_CLASSES_ROOT\.vip :: (Standard)="VisualInstaller"
.
Fältet Namn i dialogrutan ovan lämnade vi tom. Genom att ange alternativet
(Standard) vid Typ så behöver ingen text anges vid Namn.
Nyckeln som skapas blir automatiskt en standardnyckel.
Ovanstående steg skapar den första av fyra nödvändiga rader i fliken Registry.
För att skapa en komplett registrering och associering måste ytterligare
tre rader läggas in. Nämligen följande tre:
HKEY_CLASSES_ROOT\VisualInstaller
:: (Standard)="Visual Installer Project"
HKEY_CLASSES_ROOT\VisualInstaller\DefaultIcon :: (Standard)="%DESTDIR\VI.EXE"
HKEY_CLASSES_ROOT\VisualInstaller\shell\open\command :: (Standard)="%DESTDIR\VI.EXE
%1"
Inläggning av dessa rader i fliken Registry sker på samma sätt som i stegen
för den första Registry-raden, förutom att det vid punkterna 5 och 6 skrivs
in andra värden. Exempelvis när vi skapade den andra raden (HKEY_CLASSES_ROOT\VisualInstaller
:: (Standard)="Visual Installer Project")
gjorde vi följande förändringar:
5. Skrev in subnyckeln VisualInstaller i inmatningsfältet Subnyckel.
6. Skrev in Visual Installer project i inmatningsfältet Data.
Observera att du inte behöver genomföra punkterna 3-8 enligt ovan för att
lägga in dessa rader i fliken Registry utan att du kan skriva in raderna
direkt också. Men det är då viktigt att du inte skriver fel någonstans utan
raderna måste se exakt ut som i resultatet ovan (texten i grön). Eller som
i bilden nedan:
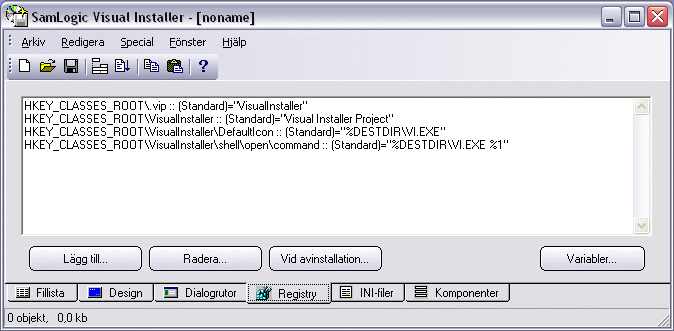
En förklaring på vad de fyra raderna vi skapat egentligen gör hittar du
på denna sida.
|
|