Komma igång med molnversionen av MultiMailer

 MultiMailer är ett flexibelt nyhetsbrevsverktyg som både kan
köras i molnet och köras lokalt i en dator. När du vill använda
molnversionen av MultiMailer så kan du komma åt den via en
vanlig webbläsare (t.ex via Google Chrome eller Internet Explorer).
Molnversionen av MultiMailer ser likadan ut och fungerar
likadant som den lokalt installerade skrivbordsversionen. Samma
användargränssnitt används och samma funktioner igår. MultiMailer är ett flexibelt nyhetsbrevsverktyg som både kan
köras i molnet och köras lokalt i en dator. När du vill använda
molnversionen av MultiMailer så kan du komma åt den via en
vanlig webbläsare (t.ex via Google Chrome eller Internet Explorer).
Molnversionen av MultiMailer ser likadan ut och fungerar
likadant som den lokalt installerade skrivbordsversionen. Samma
användargränssnitt används och samma funktioner igår.
Innan du kan använda molnversionen av MultiMailer måste du
aktivera ditt konto för den. Nedan beskriver vi hur du gör:
|
Så här aktiverar du ditt
konto för molnversionen av MultiMailer: |
1. Starta din webbläsare.
2. Gå till
webbsidan för aktivering av konto och ange din licensnyckel,
förnamn, efternamn och e-postadress.
3. Tryck på knappen Skicka på webbsidan.
4. Du kommer inom kort att få ett svenskt och ett engelskt informationsmejl. I
bägge mejlen finns en länk till
login-sidan till ditt konto.
I det engelska mejlet (den har ämnesraden "Start accessing your
apps using Amazon AppStream 2.0") finns dessutom ett temporärt
lösenord som du kommer att behöva i steg 5 nedan.
5. Klicka på länken till login-sidan i ett av mejlen. Skriv in din
e-postadress och det temporära lösenordet i den login-sida som
visas. Login-sidan ska se ut som på bilden nedan:
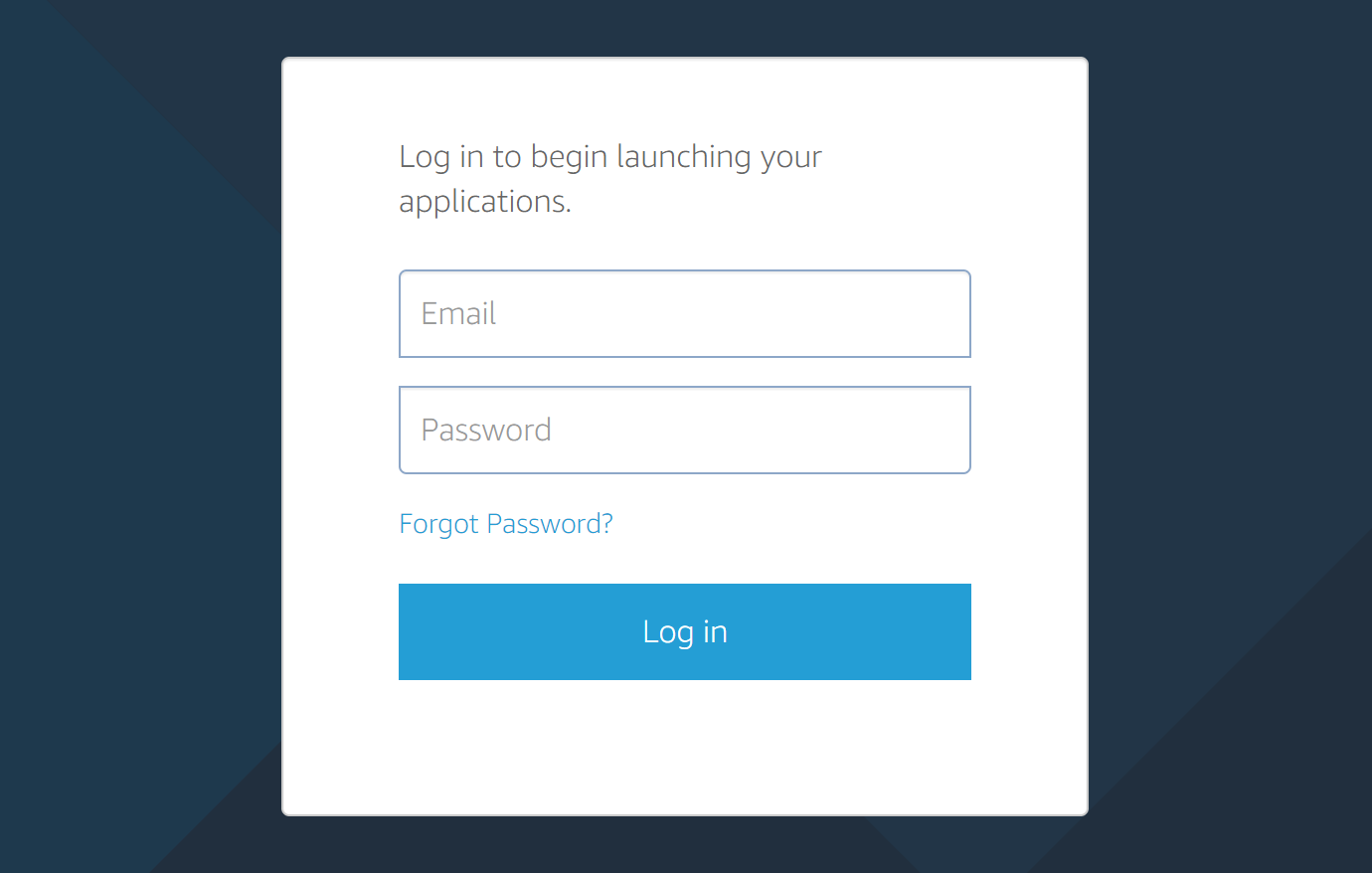
6. Ange nu ett permanent lösenord i det formulär som nu
öppnas. Det är med detta lösenord som du kommer att logga in på
MultiMailers molnkonto i fortsättningen.
7. Spara undan lösenordet så att du vet var du har det
och har det tillgängligt vid behov.
8. När du har angett ditt permanenta lösenord ska
följande webbsida visas i din webbläsare:
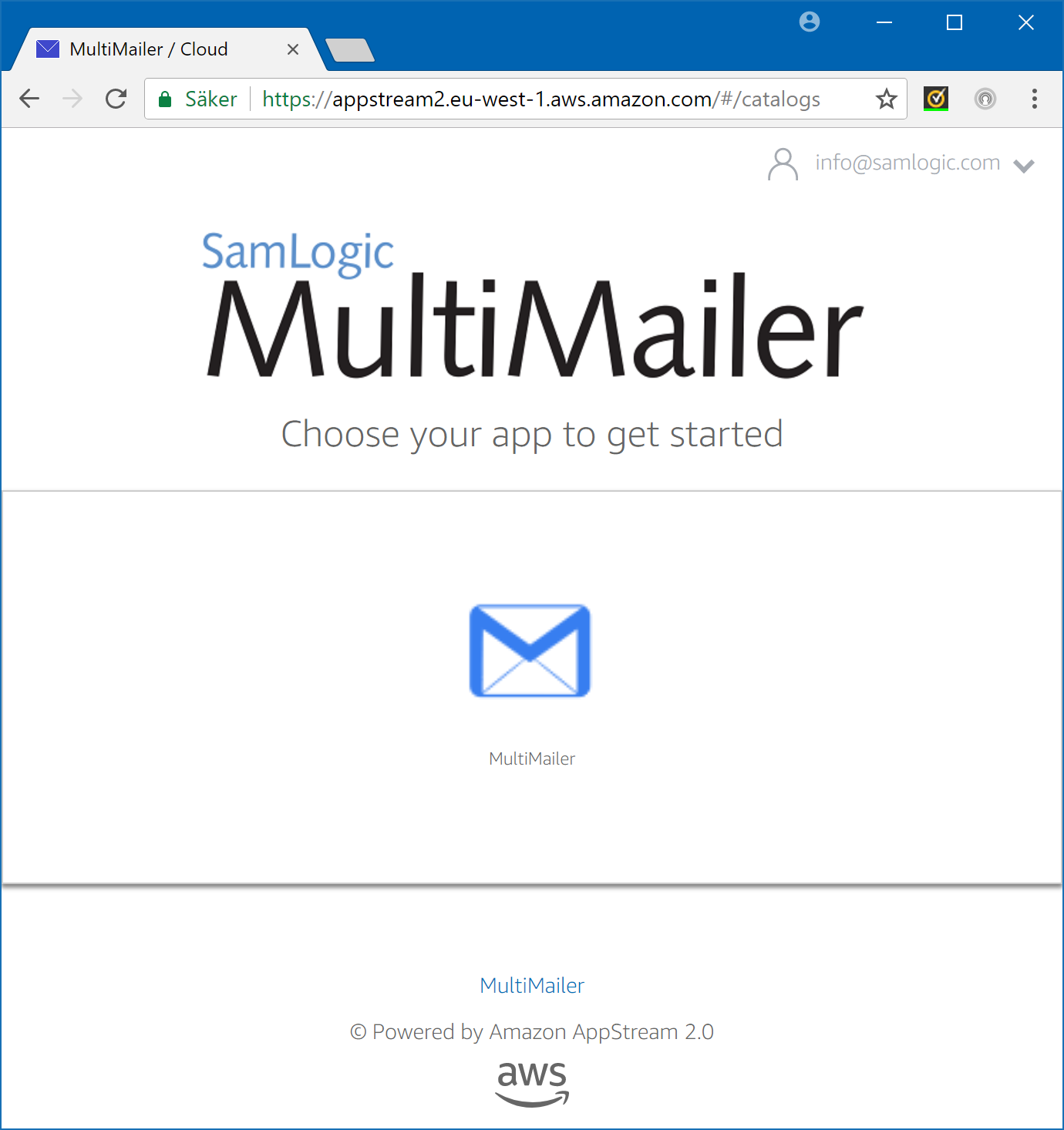
9. Klicka på MultiMailer-ikonen som visas i mitten av
fönstret.
10. Nu skapas en virtuell dator och körning av
MultiMailer förbereds. Därefter startar MultiMailer. Denna
process tar cirka 1-2 minuter.
10. När initieringen och starten av MultiMailer är färdig
så visas dialogrutan Ange er licensnyckel i MultiMailer.
Dvs denna dialogruta:
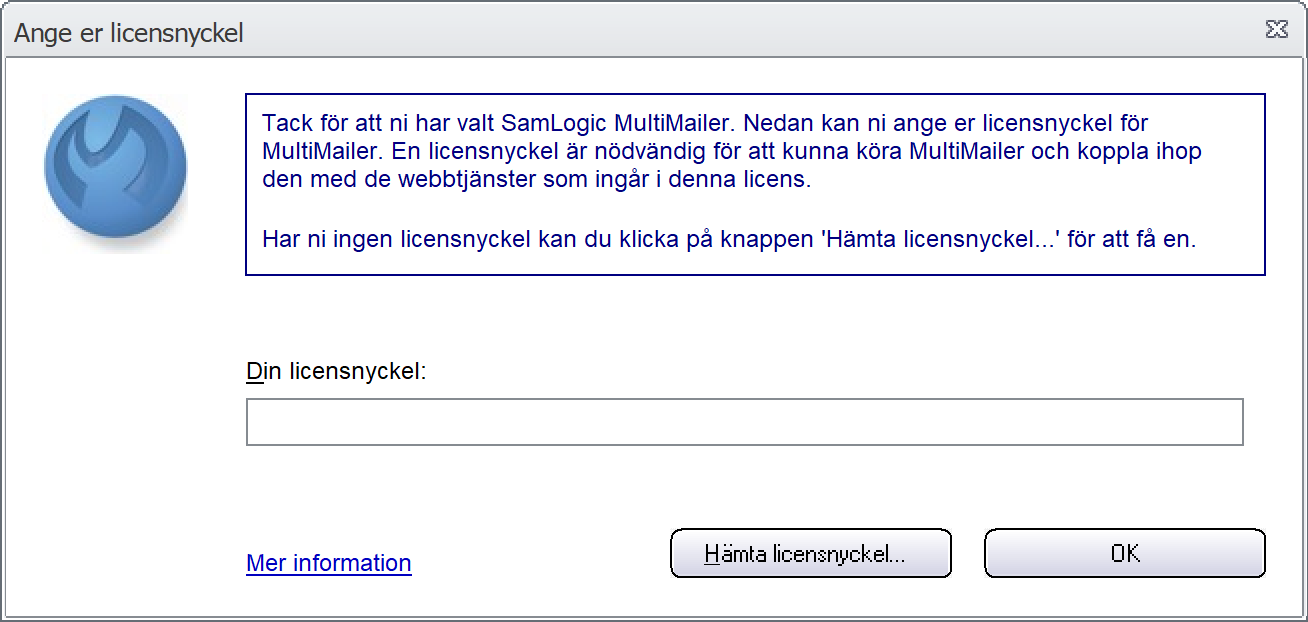
11. Vid inmatningsfältet Din licensnyckel i
dialogrutan ska du ange den licensnyckel som du fått från
SamLogic, t.ex i samband med köp
av MultiMailer.
Följande steg (12-17) beskriver hur
du kan använda
Urklipp för att kopiera licensnyckeln från din lokala dator
till dialogrutan Ange er licensnyckel i
webbläsaren. Du kan även skriva in licensnyckeln manuellt, men att
använda Urklipp går i regel snabbare.
12. Kopiera licensnyckeln från din lokala dator, t.ex från
mejlet från SamLogic som du fick i samband med köp eller
utvärdering av MultiMailer, eller från din lokalt installerade MultiMailer
(se detta tips för
mer information) om du har en sådan.
13.
För muspekaren över följande symbol i terminalsfönstrets knapprad:

14. Välj menyalternativet Paste to remote session
i menyn som öppnas.
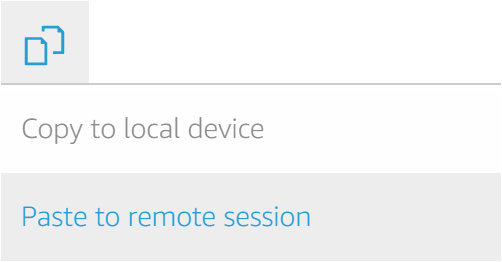
15. Tryck på Ctrl + V i dialogrutan som visas.
Alternativt så högerklickar du över den stora inmatningsrutan i
dialogrutan och väljer
Klistra in i den lokala meny som visas.
16. Dialogrutan Ange er licensnyckel i MultiMailer
kommer att visas igen. Licensnyckeln ska nu visas automatiskt i
inmatningsfältet Din licensnyckel.
(Om
licensnyckeln inte visas automatiskt kan du högerklicka över
inmatningsfältet Din
licensnyckel och välja menyalternativet Paste i den
lokala meny som visas.)
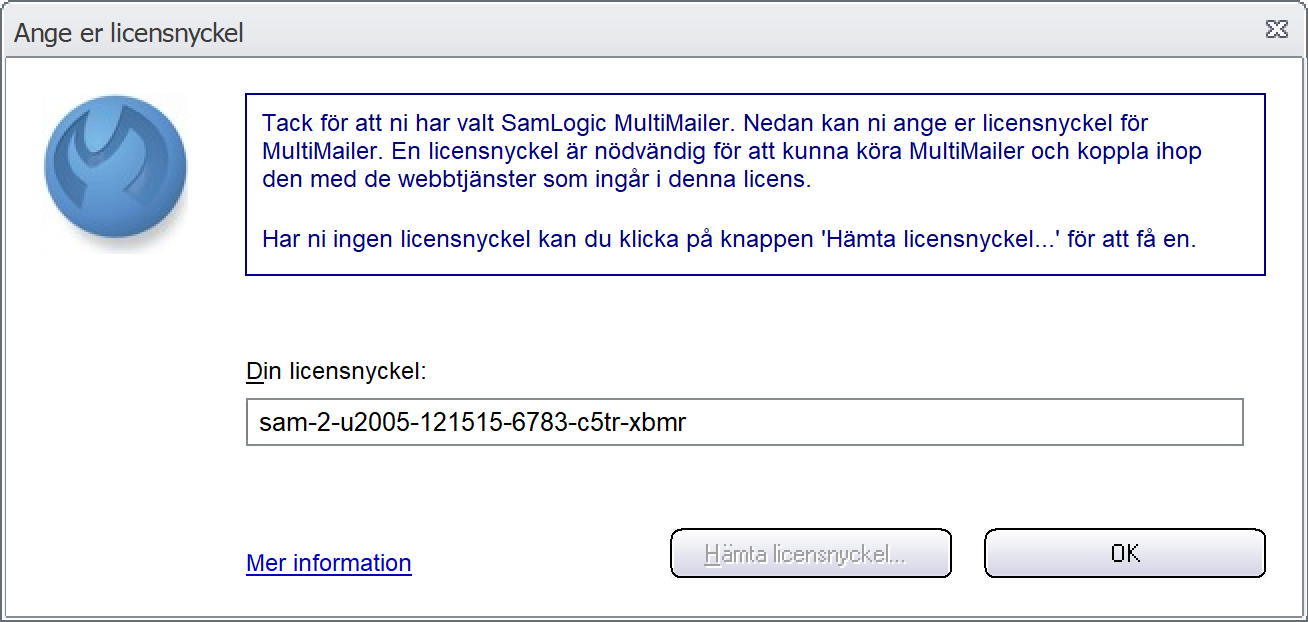
17. Klicka nu OK i dialogrutan för att stänga den.
18. Nu visas en dialogruta för registrering av den
e-postadress som ska användas som avsändare till era
e-postutskick. Om du eller någon annan i din organisation redan registrerat en sådan e-postadress
kan du bortse från denna dialogruta och klicka på knappen
Inte nu. En e-postadress behöver bara registreras en gång.
19. Nu visas informationsrutan Laddar ned data.
MultiMailer laddar nu automatiskt ned färsk data och inställningar som är
kopplade till din licensnyckel. Denna process tar några
sekunder.
20. Nu visas MultiMailers startruta. Nu är allt klart och
du kan börja jobba!
För att logga ut så klickar du på din e-postadress uppe till
höger och väljer menyalternativet Log out i menyn som
visas (se bild nedan):
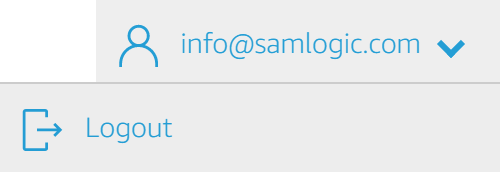
Hur du gör för att logga in i
fortsättningen beskriver vi på
denna tipssida.
|
MultiMailer körs på en molnserver hos Amazon. Det
garanterar bra pestanda och en hög tillgänglighet. Du
kan komma åt MultiMailer från vilken modern webbläsare
som helst, t.ex Chrome, Internet Explorer eller Edge.
Och från valfritt operativsystem, t.ex Windows, Mac OS
eller Android. |
|
< Indexsida med fler tips
|
 |
MultiMailer-tips |
|
Gäller för:
 |
Standard |
 |
Professional |
 |
Enterprise |
 |
Cloud |
|
|