Så här
skapar du ett e-julkort
med MultiMailers e-vykortsguide

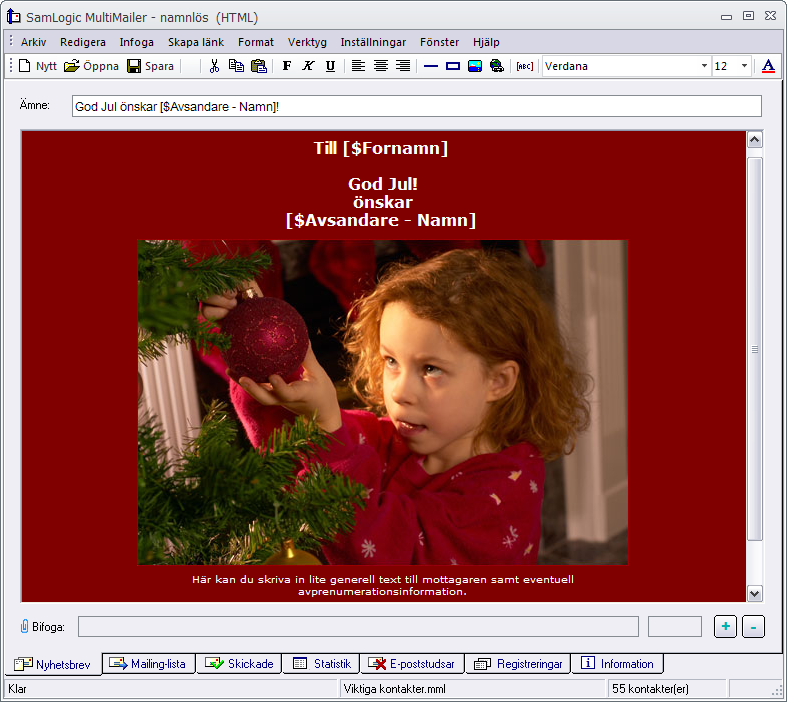 I
detta tips visar vi steg för steg hur du skapar ett personligt
e-julkort
med hjälp av e-vykortsguiden i MultiMailer. I
detta tips visar vi steg för steg hur du skapar ett personligt
e-julkort
med hjälp av e-vykortsguiden i MultiMailer.
Här nedan beskriver vi steg för steg hur du
använder e-vykortsguiden i e-postverktyget MultiMailer
för att skapa ett e-julkort. E-julkortet kan du sedan skicka ut till kontakterna i din e-postlista.
Varje mottagare kommer att få en personligt anpassad text. |

1. Start
Ett e-julkort skapas genom att
använda e-vykortsguiden i MultiMailer. Du startar den genom att
först välja menyalternativet Arkiv - Nytt - Nyhetsbrev i
MultiMailer:
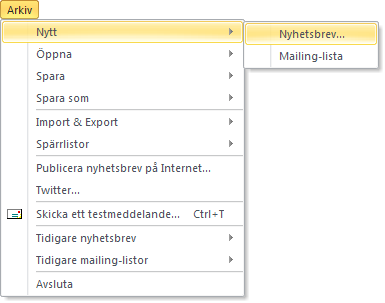

2.
Starta e-vykortsguiden
Därefter markerar du alternativet
E-vykortsguide i dialogrutan Nytt nyhetsbrev som
visas. Klicka sedan på knappen Nästa för att fortsätta.
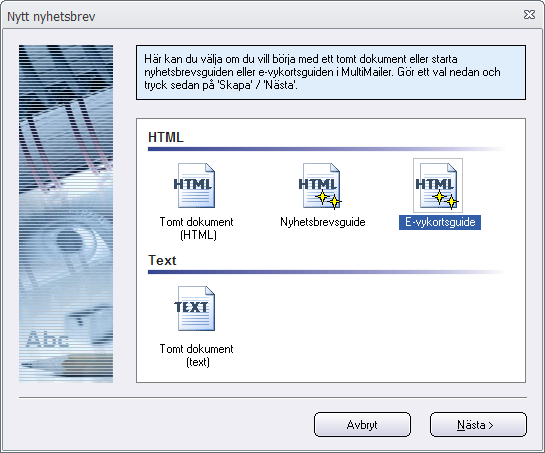

3. Välj grundmall
Vi inleder med att välja en
grundmall för e-julkortet. Vi ska välja mall nummer 1. Markera
alternativet Mall 1 och klicka sedan på Nästa för
att fortsätta.
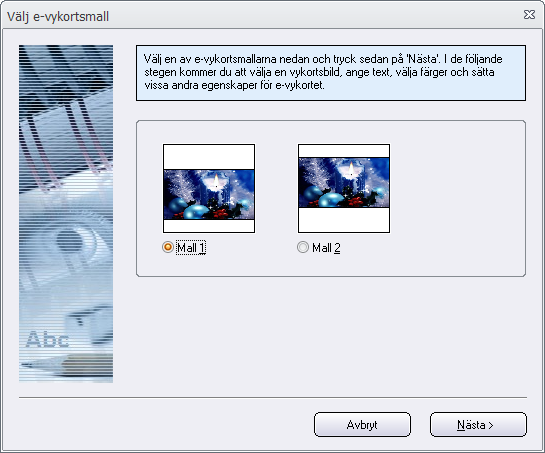

4. Välj julkortsbild
Nu ska vi välja en bild till
e-julkortet. I vårt exempel så väljer vi en bildfil med
filnamnet child.jpg från mappen E-vykort\Jul.
Denna bild följer med MultiMailer och kan användas till
e-julkort. Du klickar på knappen "..." (nere till höger i
dialogrutan) för att bläddra efter en bildfil.
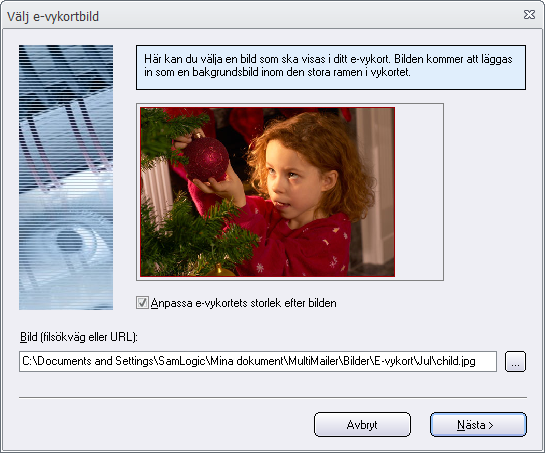
När du valt en bildfil klickar du på knappen Nästa för
att fortsätta.

5. Skriv in text
I detta steg i
e-vykortsguiden skriver du in eller godkänner förslagen text.
Denna text visas inledningsvis i vykortet, men kan ändras och
kompletteras efteråt. I vårt exempel ska vi använda oss av
nedanstående texter. Tryck på Nästa när du är klar.
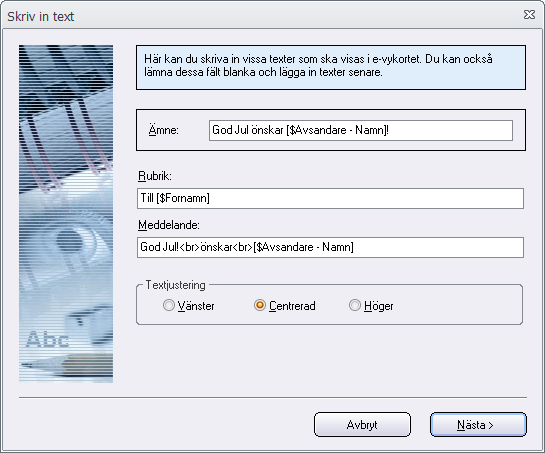

6.
Välj färger
Här väljer du färger till
e-julkortet. Du kan välja färg för ramar och bakgrund. Vi ska
använda oss av färgen mörkröd för alla tre objekt. Klicka på
knappen Välj färg för att välja färg.
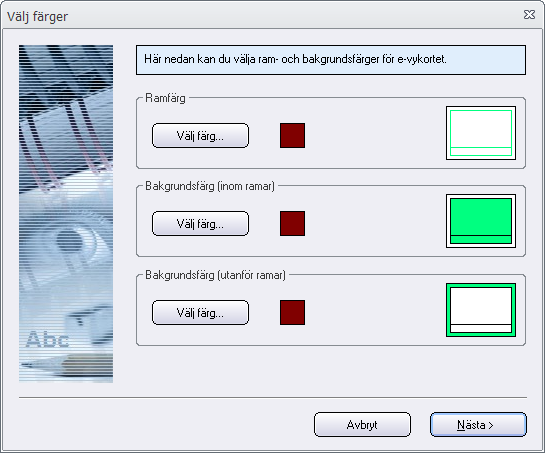
Välj mörkröd:
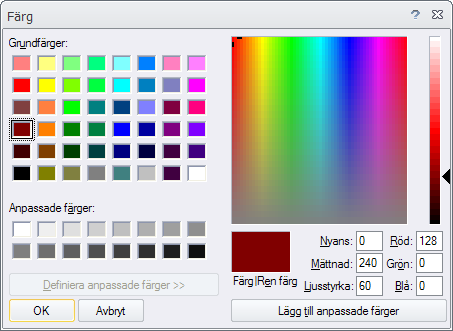
När du valt färger till ramar och bakgrund klickar du på
Nästa för att fortsätta.

7. Teckensnitt
Nu är det dags att välja ett
teckensnitt till den text som ska visas i vykortet. I detta
exempel ska vi använda oss av teckensnittet Verdana. Välj
Verdana om det inte redan är valt vid Teckensnitt.
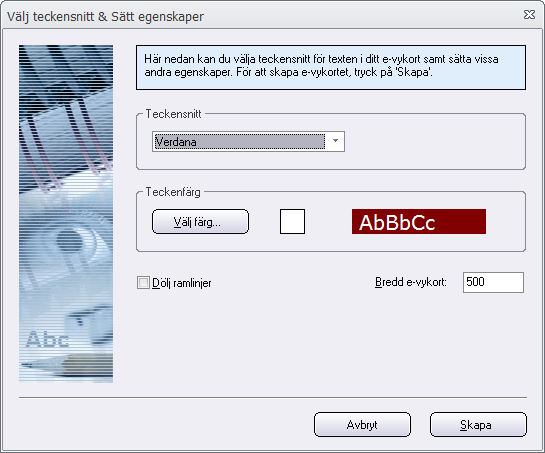
Vid ramen Teckenfärg väljer du en färg för texten. Tryck
på knappen Välj färg för att välja en färg. Välj vit
färg ur färgpaletten som visas. Vi får då vit textfärg på röd
bakgrund.

8. Skapa
När du valt teckensnitt och teckenfärg trycker du på knappen
Skapa för att skapa e-julkortet. Resultatet ska se ut enligt
nedan:
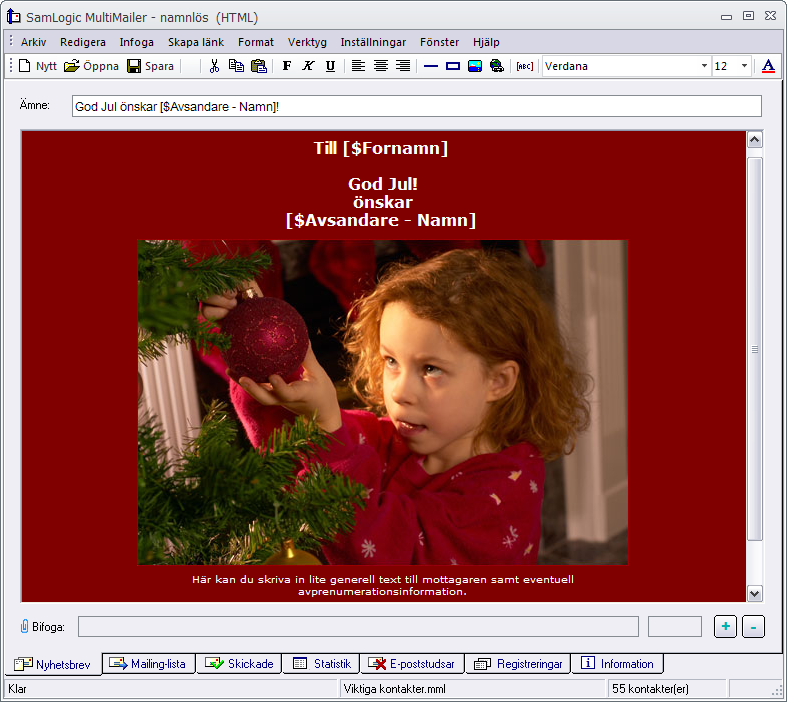
Nu kan du redigera de texter som finns i vykortet samt
komplettera med egna texter.

9. Avregistreringslänk
Om du är ett företag som
skickar ut ett e-julkort till dina kunder så kan du även lägga
in en avregistreringslänk och avregistreringsinformation i
e-julkortet. Öppna
denna sida för att läsa hur du gör.


10. Nu är e-julkortet färdig
att skickas ut!
Nu är e-julkortet färdig att
skickas ut. Du skickar ut det på samma sätt som du skickar ut
ett vanligt nyhetsbrev.

<< Tillbaka
|