Hur du får texten att flöda runt en bild

När man infogar en bild i en text i ett nyhetsbrev vill man ofta
att texten ska flöda runt bilden. I detta tips visar vi hur du
gör i MultiMailer för att åstadkomma detta. I tipsen nedan visar
vi hur man lägger in en vänsterjusterad bild, dvs en bild som
hamnar till vänster i textstycket och texten till höger.
1. Starta MultiMailer.
2.
Skapa ett nytt nyhetsbrev eller öppna ett befintligt sådant.
3. Om du valde att skapa ett nytt nyhetsbrev vid punkt 2,
skriv in några rader med text nu.
4.
Placera markören vid början av texten eller textstycket.
5. Välj menyalternativet Infoga - Bild.
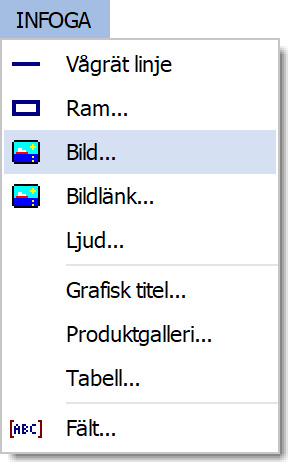
6. Nu visas dialogrutan Infoga bild.
7. Klicka på knappen Välj bild i denna dialogruta
och bläddra efter och välj en bild.
8. Efter att du har valt en bild ska det se ut ungefär
som nedan i dialogrutan (dock med din valda bild):
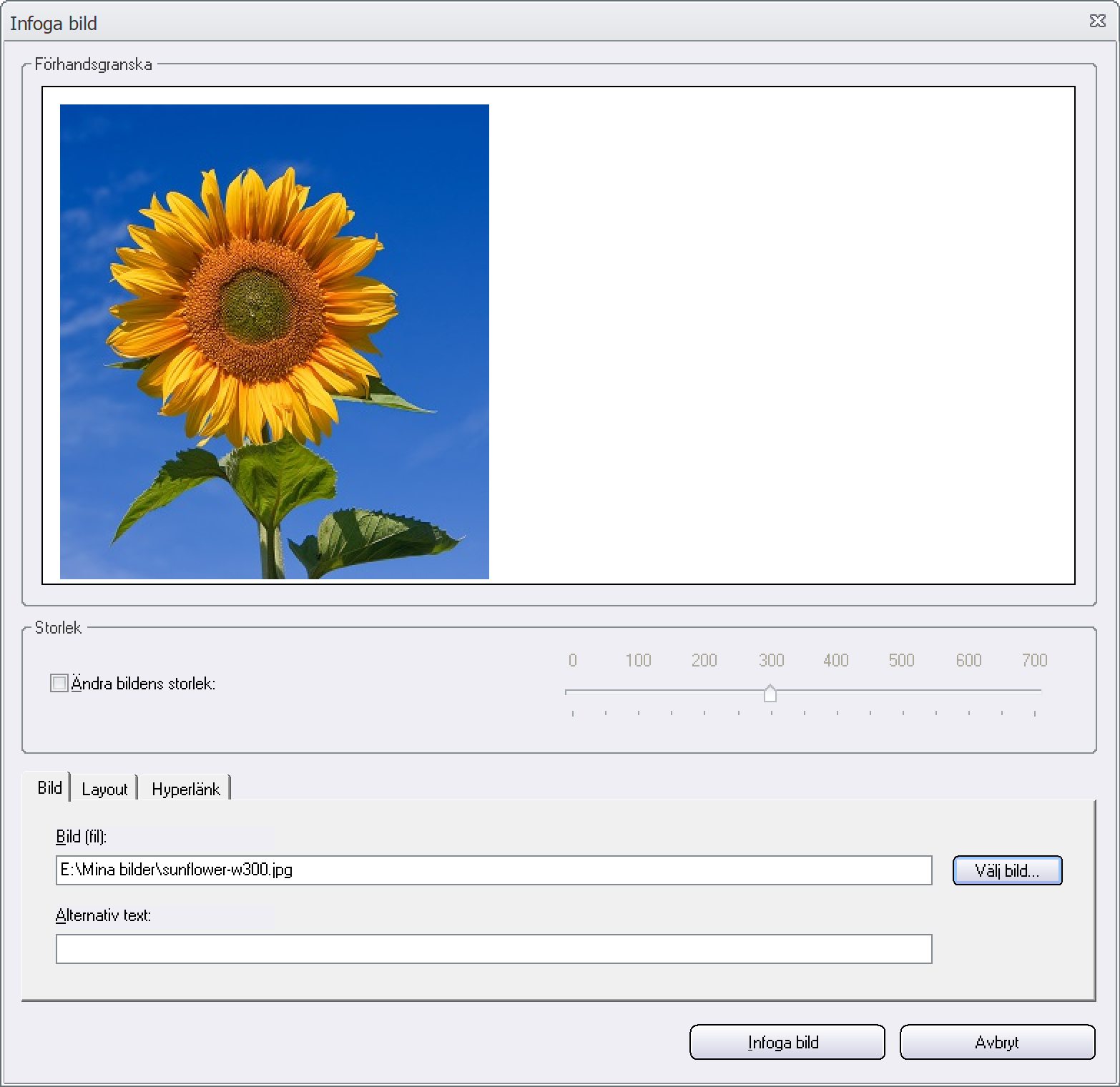
9. Om du vill minska bildens storlek kan du markera
alternativet Ändra bildens storlek i dialogrutan och dra
i reglaget (till höger om alternativet) tills bilden har önskad
storlek.
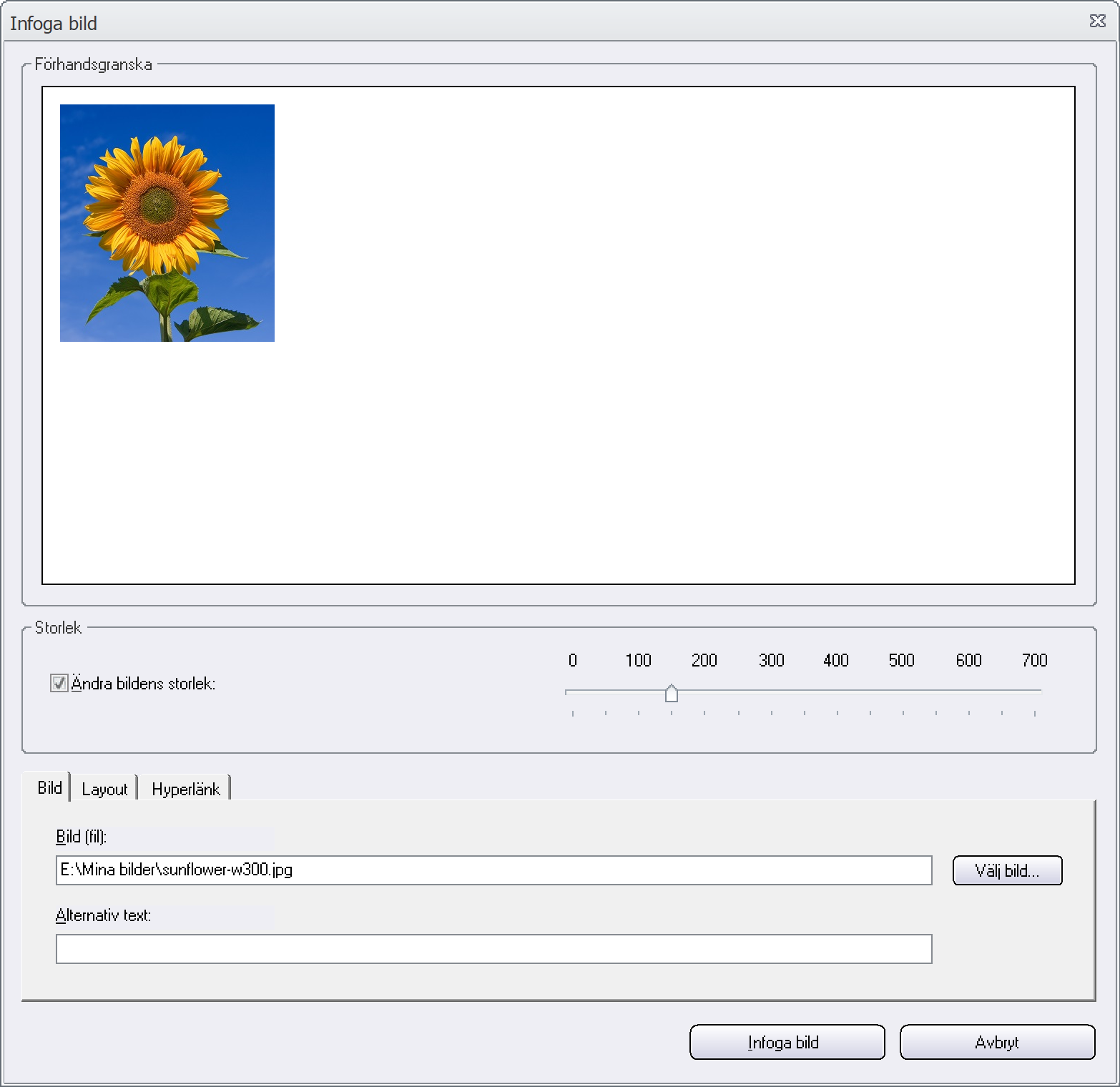
10. Öppna nu fliken Layout.
11. Välj alternativet Vänster vid Justering.
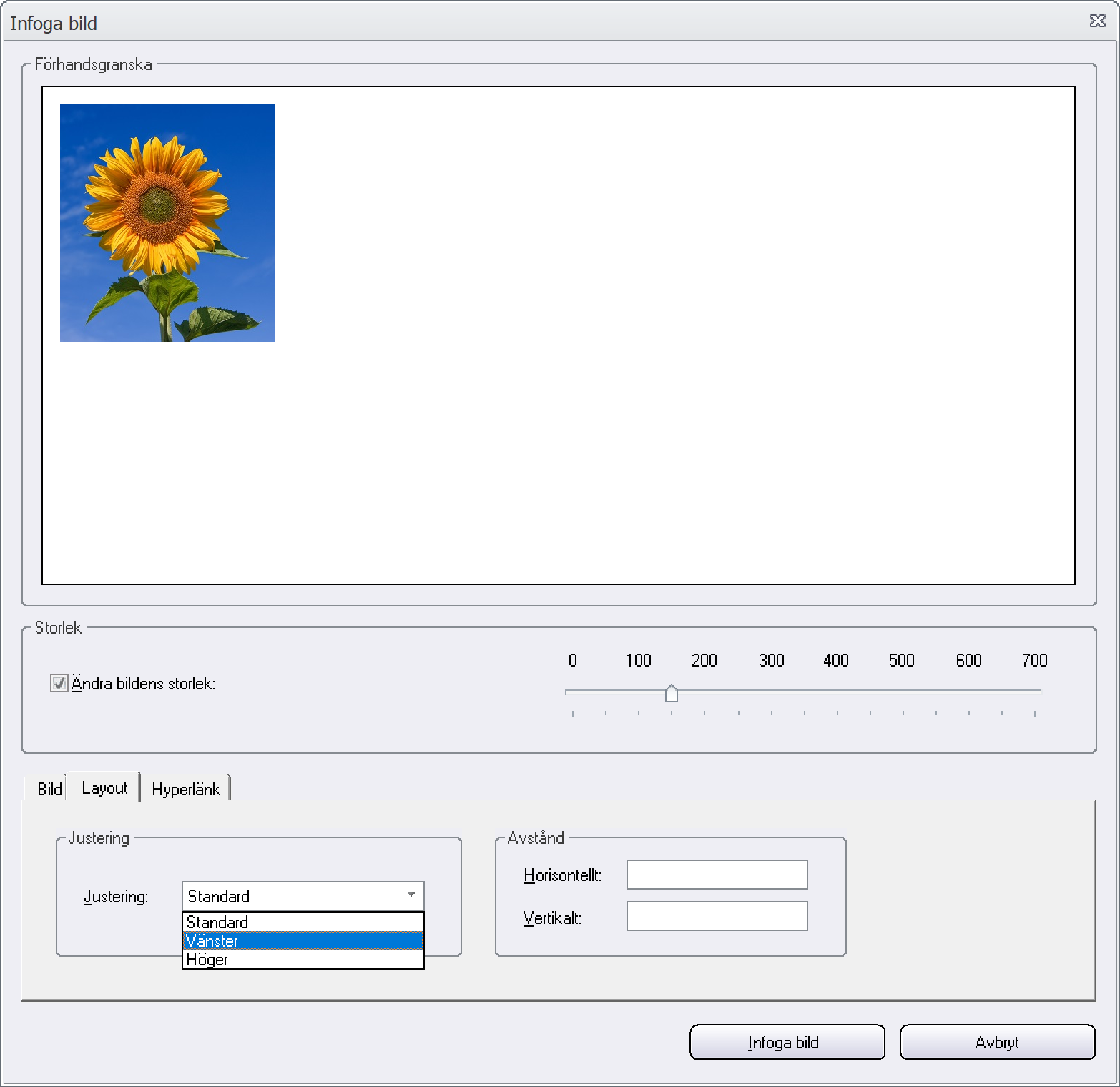
12. Klicka på knappen Infoga bild.
Nu infogas bilden till vänster i textstycket, med text flödande
runt bilden. Så här kan det se ut:
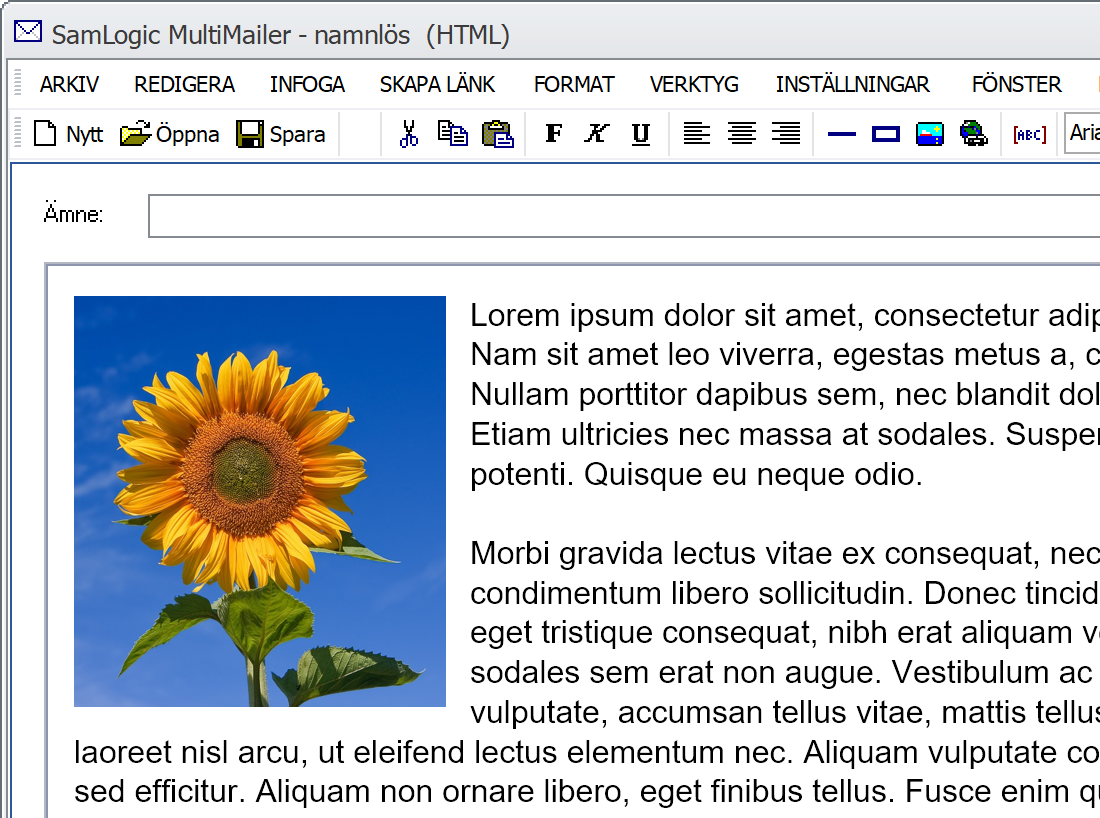
Du kan också infoga
bilden lite längre ned i texten. Då kommer textraderna att flöda även ovanför
bilden på samma sätt som den flödar under bilden. Och ändrar du justering
till Höger (i fliken Layout) kommer bilden att placeras till höger i
textstycket. Avstånd
till text och omgivande ram kan justeras via inmatningsfälten Horisontellt
och Vertikalt i samma flik.
|
< Indexsida med fler tips
|
 |
MultiMailer-tips |
|
Gäller för:
 |
Standard |
 |
Professional |
 |
Enterprise |
 |
Cloud |
|
|